Настройка роутера Микротик hAP Lite (RB941-2ND)
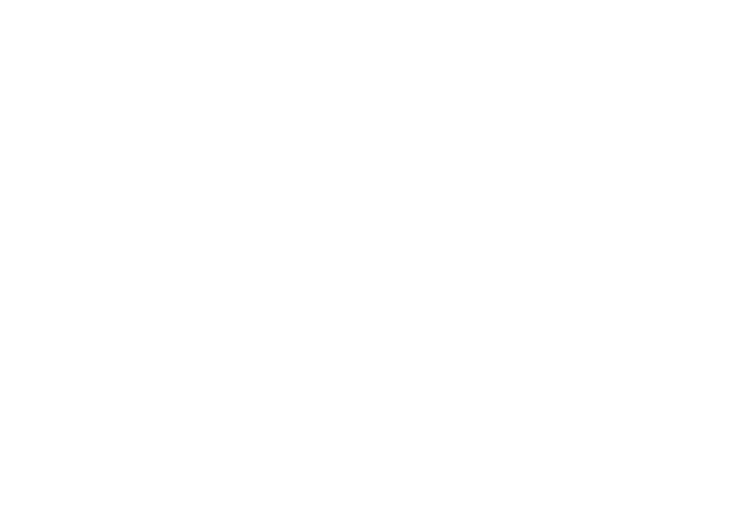
Сегодня вашему вниманию представим настройку роутера Mikrotik hAP lite RB941-2nD. За полторы тысячи рублей вы получаете больше, чем роутер. Популярность его связанна с ценой и функциональность. У вас не будет какой-нибудь обрезанный RouterOS, все как положено, лицензия 4 уровня, можете крутить BGP, OSPF, MPLS без проблем (но мы надеемся вы этого не делаете на нем). Основные технические характеристики, следующие:
- Процессор архитектуры SMIPS — QCA9533, одно ядро 650 MHz;
- ОЗУ 32 Mb;
- Flash 16 Mb;
- Лицензия RouterOS 4 уровня;
- Порты 100 Mb/s в количестве 4 штук;
- WiFi чип на частоте 2,4 GHz;
- Кушает всего 3.5 W.
Маленький, скромный, но функциональный девайс, за хороший ценник, по функционалу ничем не отличается от своих старших братьев. Преимущественно падает выбор на эту модель, для не больших филиалов.
Если вы хотите построить CAPsMAN на базе данного устройства, то я вас огорчу, это не хорошая идея, т.к. антенны у него не изолированы. Доставит кучу хлопот. Для CAPsMAN стоит выбирать модели постарше.
Также вы можете воспользоваться статьёй про настройку Микротика с нуля, она подойдёт для всех моделей роутеров, в том числе и для RB941-2ND
Сброс и обновление
Когда вы включите впервые девайс, по умолчанию в нем будет default config. Его достаточно для большинства случаев. Но мы пойдём другим путём и прошьём до актуальной версии 6.48 (Stable) через NetInstall. Об этом хорошо рассказано в нашей статье тут.
На выходе вы должны получить blank (чистый) config, т.е. абсолютно чистый девайс.
Настройка WiFi
Правильная настройка беспроводной сети начинается с профиля безопасности. В ней мы задаём типы шифрования, алгоритмы, а также пароль. Открываем Wireless – Security Profiles, создаём новый профиль. Указываем имя, протоколы аутентификации, и сам пароль.
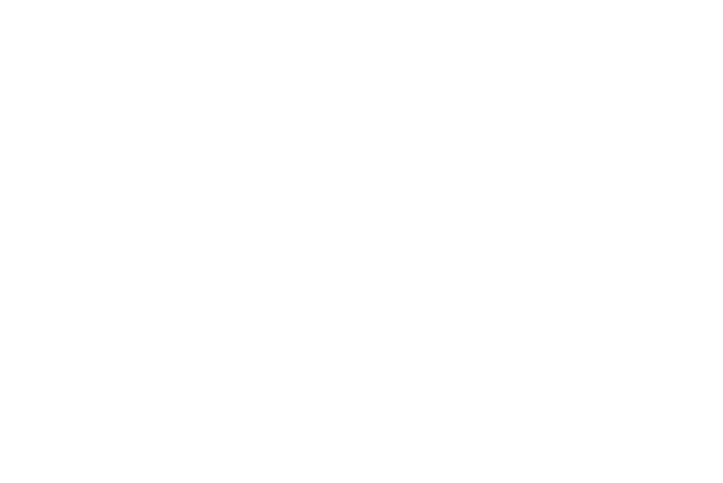
Рекомендуется не выбирать tkip, если вы используете WPA PSK.
Переходим в Wireless, двойным кликом открываем настройки адаптера wlan1, переключаем в расширенный режим кнопкой Advanced Mode. Открываем вкладку wireless. Это основное меню настройка адаптера. Указываем:
- Точка доступа в режиме ap bridge (как это было не странно, она у нас не в бридже, но все равно);
- Ширина канала 20MHz;
- Частота (по желанию) 2462;
- SSID MikrotikLab;
- WiFi Protocol 802.11;
- Профиль безопасности WiFi-1 (созданный ранее);
- Страна russia3.
- Убедитесь в наличии галочки Default Authenticate – без нее, клиенты не смогут подключаться к точке.
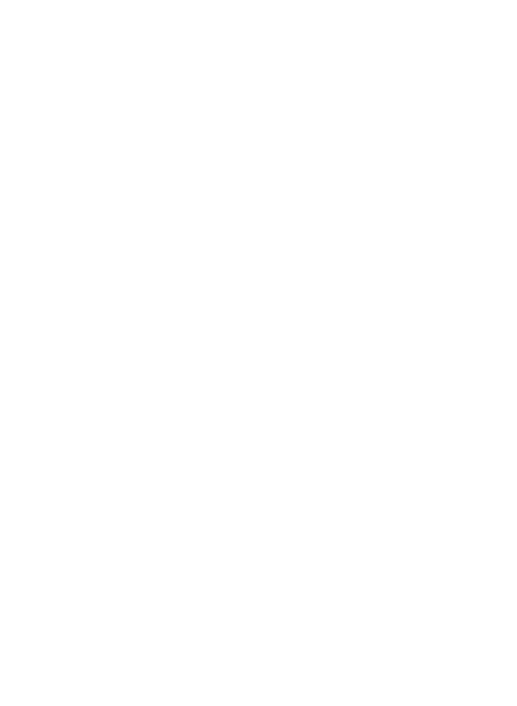
Применяем и включаем интерфейс (Enabled).
РЕКОМЕНДАЦИЯ
Наша команда советует изучить углубленный курс по администрированию сетевых устройств MikroTik.
В курсе много лабораторных работ по итогам которых вы получите обратную связь.
После обучения вы получите диплом гос. образца РФ. Подробности и доступ к началу курса бесплатно тут.
В курсе много лабораторных работ по итогам которых вы получите обратную связь.
После обучения вы получите диплом гос. образца РФ. Подробности и доступ к началу курса бесплатно тут.
Настройка DNS и DHCP
Задача, следующая: сделать 2 сегмента, 192.168.10.0/24 для портов 2-4. Подсеть 192.168.11.0/24 для WiFi и запретить между ними forwarding. Для проводных клиентов создаём bridge. Дадим ему корректное имя.
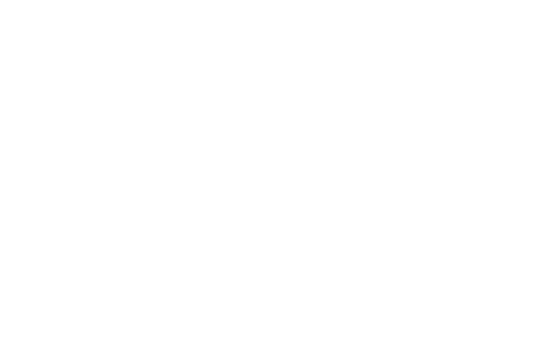
Далее добавим порты 2, 3, 4 в созданный бридж.
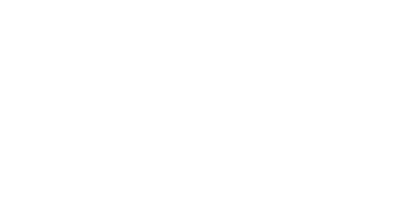
Зададим адреса через IP – Address.
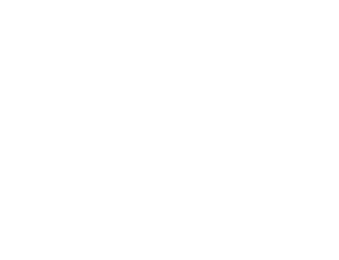
Настроим разрешение имён. DNS серверами для нас будут 1.0.0.1 и 8.8.8.8. Разрешим резолв на девайсе, а также изменим время жизни в кэше.
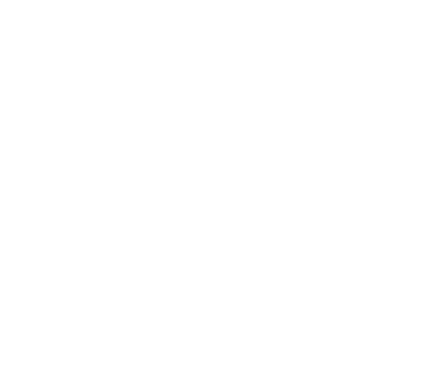
Настройка DHCP сервера. Воспользуемся мастером DHCP Setup. Выбираем интерфейс, на котором хотим его включить.
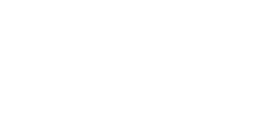
Девайс сразу поймёт, какой address space у сети на основе заданного адреса.
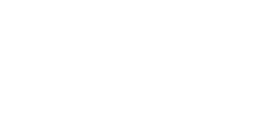
Шлюзом будет Mikrotik, здесь ничего не меняем.
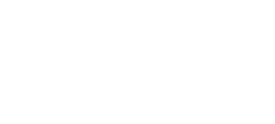
Далее предлагается ввести пул для раздачи. Я слегка изменил, и назначил раздачу с 192.168.11.10.
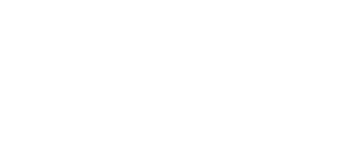
DNS сервером указываем IP роутера, в той сети, в которой он раздаёт адреса.
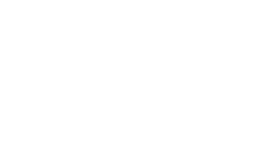
И, наконец, время аренды. Я предпочитаю изменять с 10 минут, на 1 день.
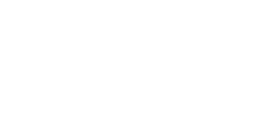
Теперь, проделываем аналогичные действия для проводных клиентов. Напомню, что следует задавать IP роутера, 192.168.10.1, шлюзом и DNS сервером.
Настройка NAT
Но для начала настроим доступ в интернет, первый порт на mikrotik hap lite смотрит в провайдера, который подаёт доступ через PPPoE. В PPP – создадим PPPoE Client.
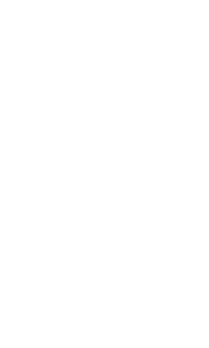
Зададим ему понятное для нас имя, и задаём интерфейс, который подключён в провайдера.
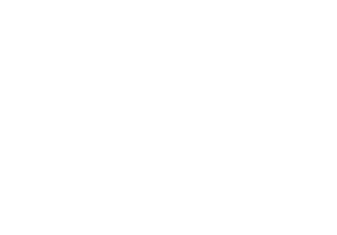
Пишем логин и пароль, и не забываем про галочку Add Default Route, если не хотите прописывать маршрут руками.
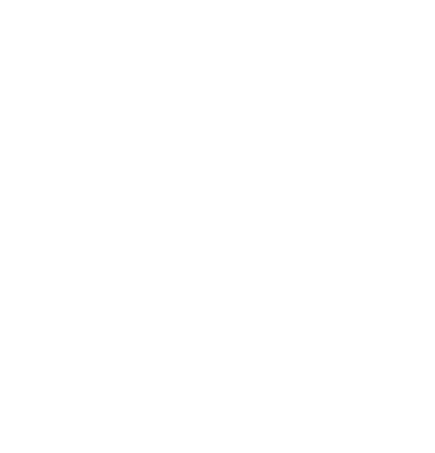
Статус Connected говорит, что все хорошо, двигаемся дальше.
Для упрощения написания правила NAT, воспользуемся адрес листами. Находится в IP – Firewall – Address Lists.
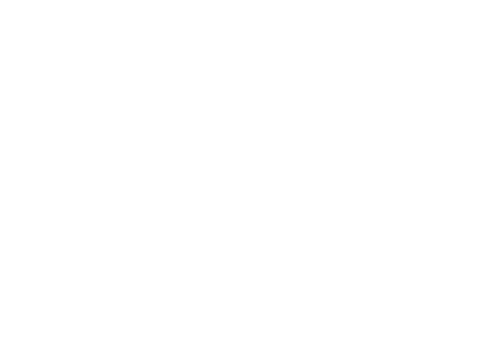
В строке Name – указываем имя листа, может быть любым. Главное, чтобы вам нравилось и было понятным. В Address, указываем наши подсети.
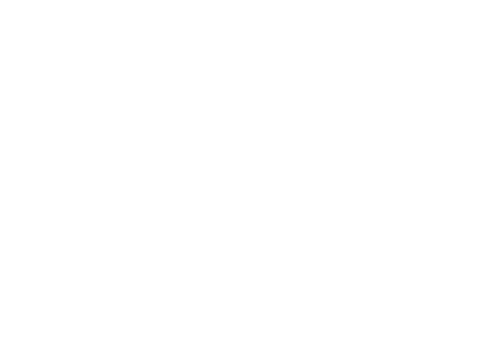
Применяем и создаём вторую запись. При создании второй записи, имя листа, можете выбрать из выпадающего списка. В итоге должна быть следующая картина.
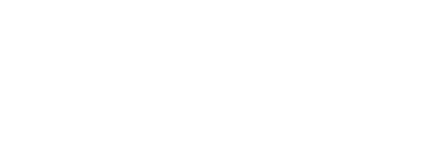
Переходим во вкладку NAT и создаём правило. Тут говорится, что мы хотим цепочку srcnat и выходной интерфейс будет WAN.
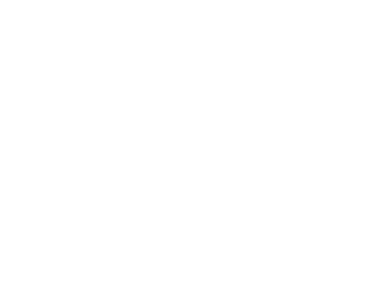
Переходим в Advanced, Src. Address List выбираем LAN.
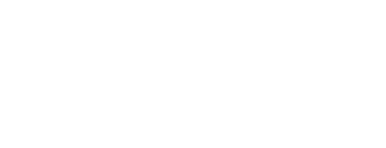
На вкладке Action нас интересует masquerade. Применяем и если вы все сделали правильно, то проверяем что доступ в интернет появился у обоих сетей.
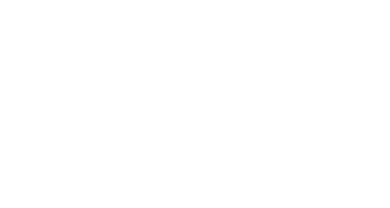
Firewall
Логика настройки и фильтрации трафика на маршрутизаторе MikroTik RB941-2ND не чем особым не отличается от старших моделей и будет следующая – разрешим подключение к Winbox, SSH откуда угодно. Web интерфейс будет доступен только с 192.168.10.0/24. Разрешим DNS только с локальных сетей, а все остальное запретим. Запретим пересылку между 192.168.10.0/24 и 192.168.11.0/24 используя ранее созданный адрес лист, тем самым обмен данными между WiFi и проводной сетями будет заблокирован. Разрешим new, established, related соединения.
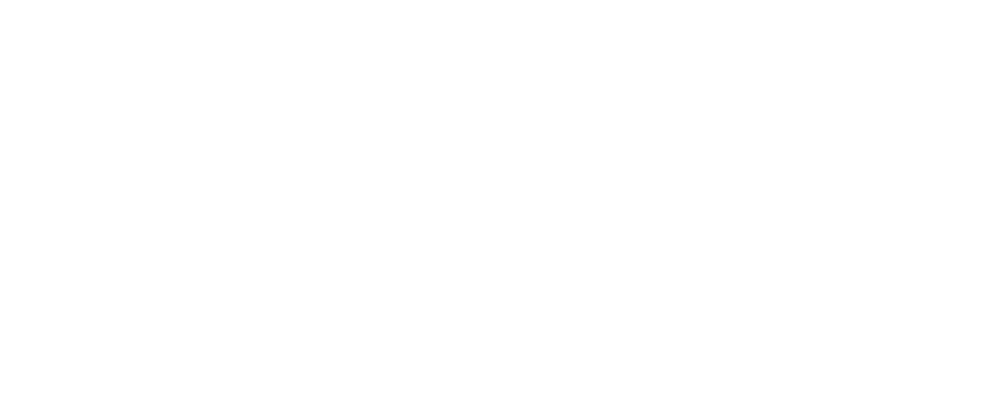
Будьте аккуратны с правилом 8, дропает инвалид пакеты. В стандартных сценариях обычно не мешает, но иногда его стоит отключать. Все вышеупомянутые правила можно загрузить через терминал:
/ip firewall filter
add action=accept chain=input comment=IN-SSH-Allow connection-state=new \
dst-port=22 protocol=tcp
add action=accept chain=input comment=IN-Winbox-Allow connection-state=new \
dst-port=8291 protocol=tcp
add action=accept chain=input comment=IN-DNS-from-LAN-Allow dst-port=53 \
protocol=udp src-address-list=LAN
add action=accept chain=input comment=IN-Web-from-LAN-Allow connection-state=\
new dst-port=80 protocol=tcp src-address=192.168.10.0/24
add action=accept chain=input comment=IN-EST-REL-Allow connection-state=\
established,related
add action=drop chain=input comment=IN-ALL-Drop
add action=drop chain=forward comment=FRW-DROP-between-LAN connection-state=new \
dst-address-list=LAN src-address-list=LAN
add action=accept chain=forward comment=FRW-E&R&N-Allow connection-state=\
established,related,new
add action=drop chain=forward comment=FRW-Invalid-Drop connection-state=invalidQoS
В нашем сценарии провайдер выпускает в интернет на 10Мб/с. Нам нужно ограничить для проводных клиентов до 8 Мб/с, а беспроводных до 2 Мб/с. Я предлагаю не просто ограничить, а ещё поровну делить каждое соединение в случае максимальной нагрузки. Это достигается типом очереди PCQ. Переходим в Queues – Simple Queue и создаём новое правило.
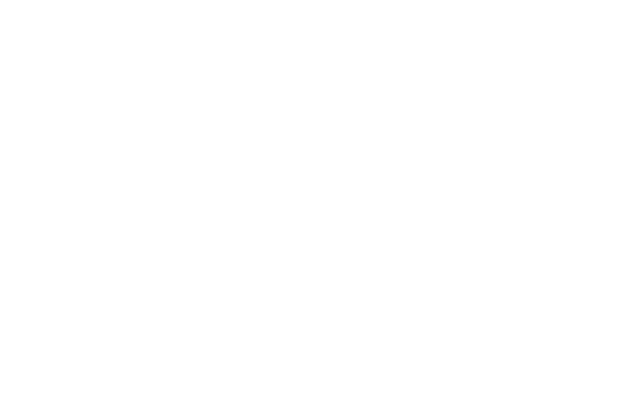
Пишем имя правилу, в Target задаётся конкретный IP или диапазон адресов, для которых хотим применить правило. И конечно же сами значения скоростей в Target Upload и Target Download.
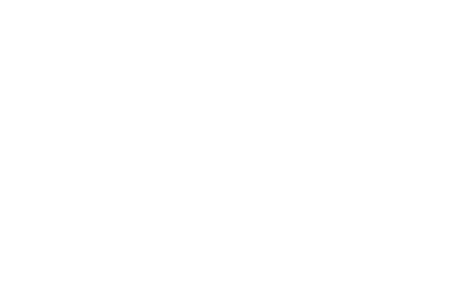
Переходим на вкладку Advanced и выбираем тип очереди pcq-upload-default для секции Upload, и pcq-download-default для секции Download.
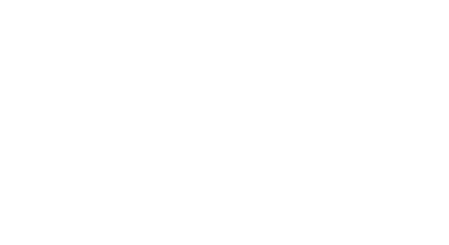
Проделываем аналогичные действия WiFi клиентов, указав соответствующую скорость в 2Мб/с и target.
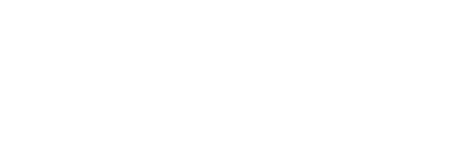
Из хорошего, данный алгоритм очередей может вас выпустить в интернет несмотря на то, что сосед качает торренты. Расплата за это будет серьёзная утилизация CPU.
На этом мы закончим настройку маршрутизатора MikroTik RB941-2ND, удачных конфигураций!
РЕКОМЕНДАЦИЯ
Вы хорошо разбираетесь в Микротиках? Или впервые недавно столкнулись с этим оборудованием и не знаете, с какой стороны к нему подступиться? В обоих случаях вы найдете для себя полезную информацию в углубленном курсе «Администрирование сетевых устройств MikroTik». В курсе много практических лабораторных работ по результату выполнения которых вы получите обратную связь. После окончания обучения вы получите диплом гос. образца РФ. Подробности и доступ к началу курса бесплатно тут.

