Инструкция прошивки MikroTik через NetInstall
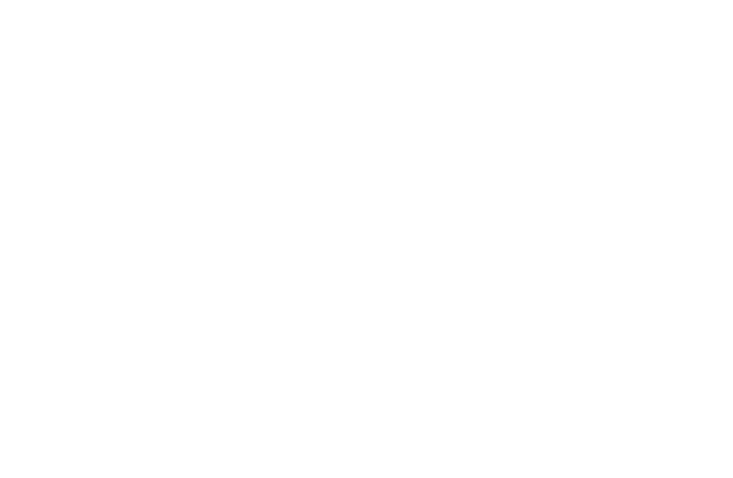
Сегодня мы приведем наверно самую внятную инструкцию по прошивки MikroTik через NetInstall, или по-русски — обновление RouterOS через Ethernet. Обновить роутер можно многими способами, но данный метод имеет не сравненный плюс. Когда производится устройство на заводе, его изначально подготавливают к ввозу в определенную страну. Т.е. лочат частоты и мощность WiFi карточки на уровне программного обеспечения.
Для России для 2,4Ггц частоты 2412МГц — 2472МГц, для 5Ггц 5150 — 5350 МГц, 5650 — 5850 МГц. Но мы можем снять эти ограничения используя данный метод. В итоге мы получим всю доступную мощность и диапазон частот. Но нужно так же учитывать, что в процессе обновления будет отформатирован диск и удалена текущая конфигурация, загрузившись конфиг будет абсолютно чист – его называют Blank Config.
В качестве подопытного у нас будет выступать среднестатистический Mikrotik RB951UI-2ND (hAP) и зубочистка.
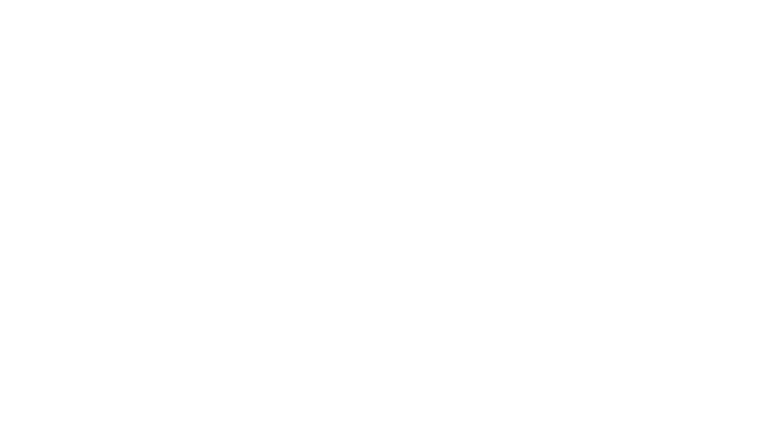
РЕКОМЕНДАЦИЯ
Наша команда советует изучить углубленный курс по администрированию сетевых устройств MikroTik.
В курсе много лабораторных работ по итогам которых вы получите обратную связь.
После обучения вы получите диплом гос. образца РФ. Подробности и доступ к началу курса бесплатно тут.
В курсе много лабораторных работ по итогам которых вы получите обратную связь.
После обучения вы получите диплом гос. образца РФ. Подробности и доступ к началу курса бесплатно тут.
Подготовка
Нам понадобятся:
- ПК с ОС Windows;
- Свежая прошивка;
- Пакет NetInstall;
- Зубочистка.
Чтобы скачать свежую прошивку, нужно понять какой архитектуры процессор установлен на устройстве. В данном случае это MIPSBE.
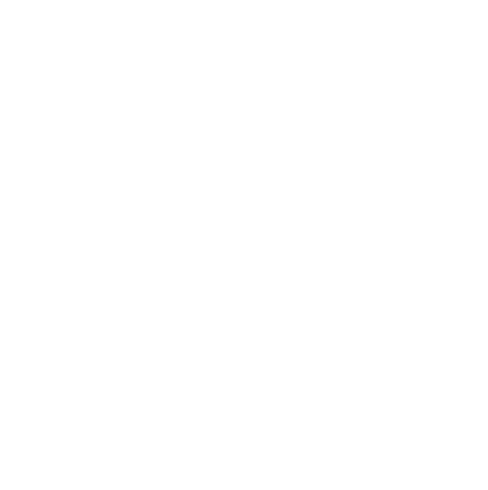
Переходим на https://mikrotik.com/download и ищем прошивку под данную архитектуру. Подходящий блок прошивок находится в самом верху. Напротив названия архитектуры указаны модели роутеров, для которых она подходит. Достаточно скачать основной пакет.
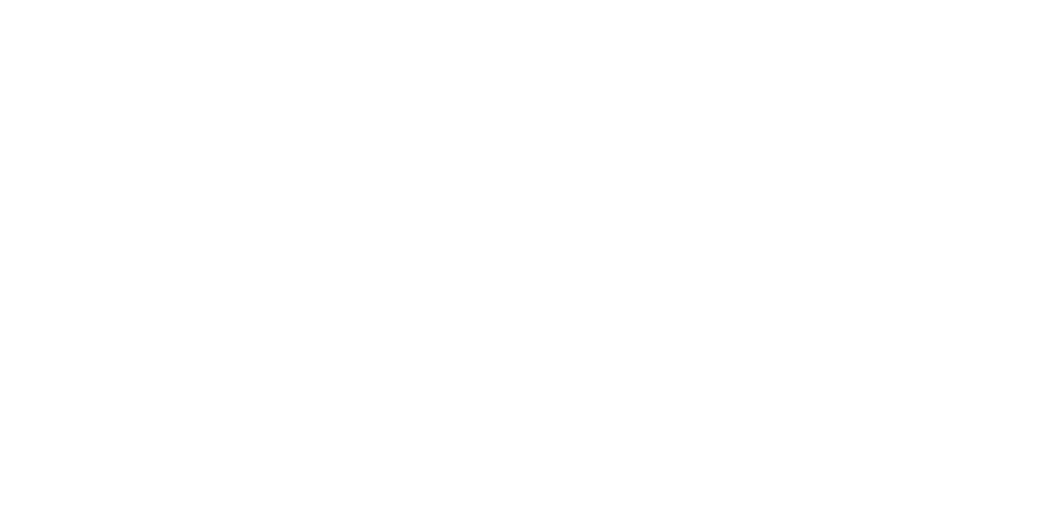
Далее качаем сам NetInstall. Поднимаемся в самый верх страницы и из выпадающего списка выбираем именно ту версию, под которую собираемся прошивать RouterBoard. В нашем случае это 6.47.3.
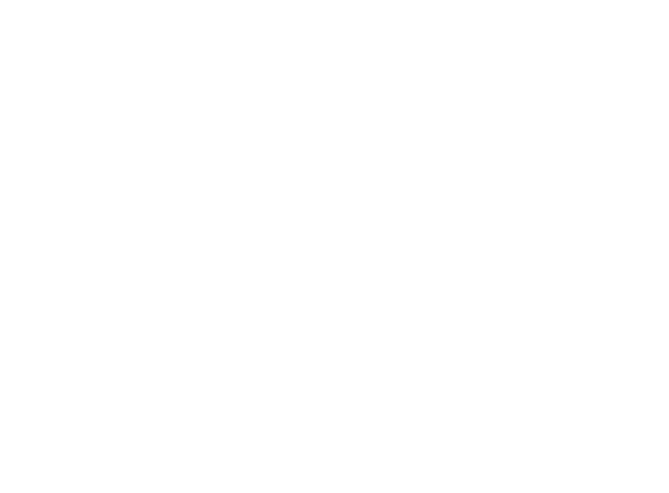
Разархивируем и переносим в C:\netinstall вместе с прошивкой. Следующий этап, обязательное отключение всех сетевых адаптеров на ПК.
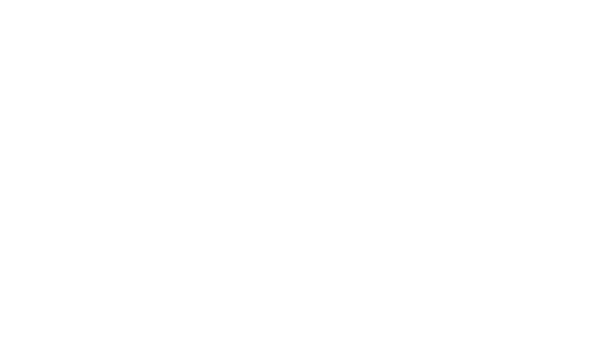
Задаем адрес и маску на интерфейс Ethernet. Шлюз и DNS не нужны.
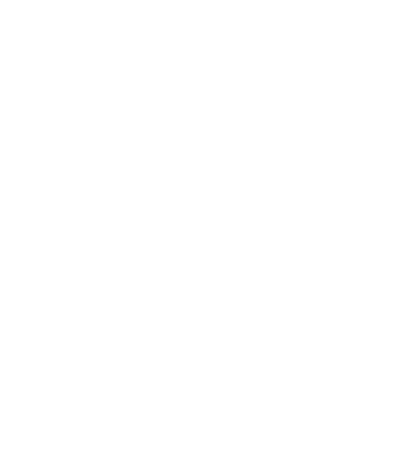
Установка
Запускаем NetInstall от имени администратора. Включаем Net booting вписав адрес отличный от ПК, но с той же подсети. Нажимаем ОК.
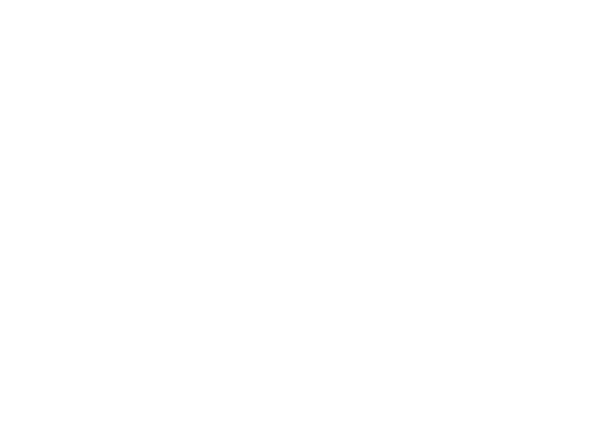
Переводим роутер в режим EtherBOOT. Это можно сделать с помощью кнопки Reset:
- Обесточиваем роутер;
- Вставляем в первый порт патч-корд;
- Зажимаем зубочисткой Reset;
Вставляем питание, не отпуская и ждем появления в NetInstall. В процессе удержания кнопки, устройство пройдет через несколько режимов загрузки. Загорится лампочка USR, потом будет моргать, потом снова загорится, и только после того, как потухнет, отпускаем.
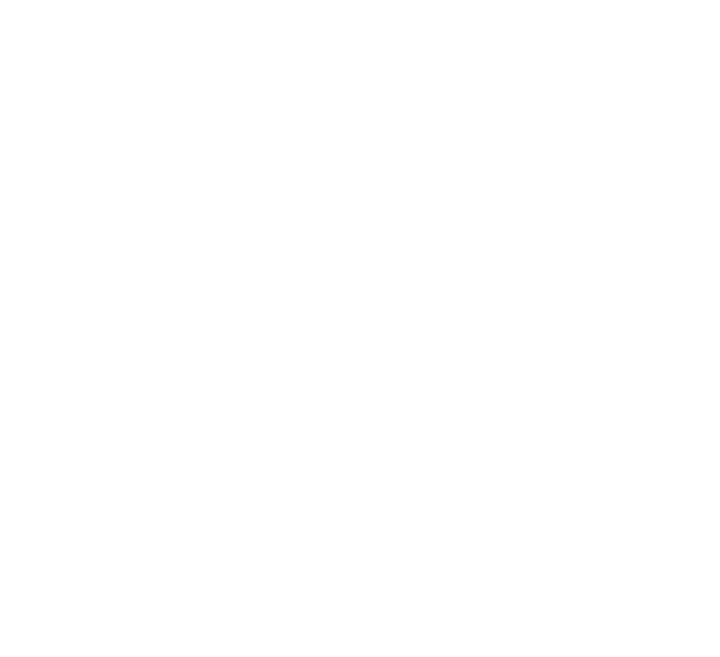
Устройство появилось в списке.
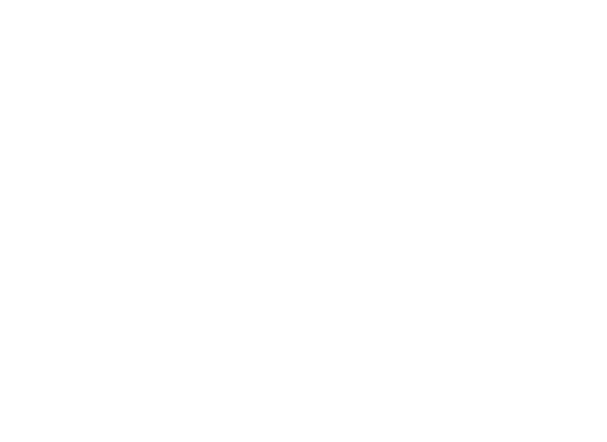
Нажимаем Browse, выбираем папку с прошивкой. Далее:
- Нажимаем на устройство в списке;
- Ставим галочку на прошивке;
- Жмем Install.
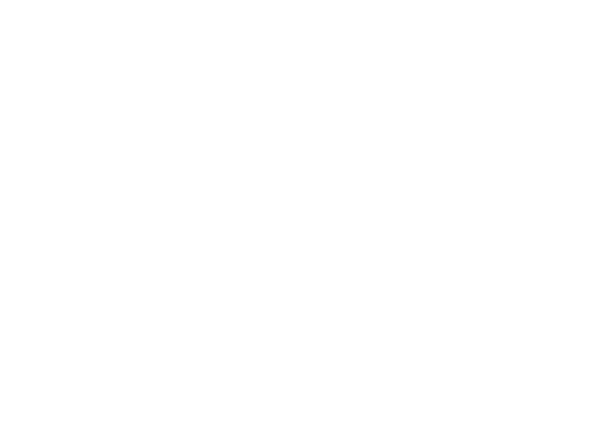
В процессе установки форматируется flash и удалится конфигурация устройства.
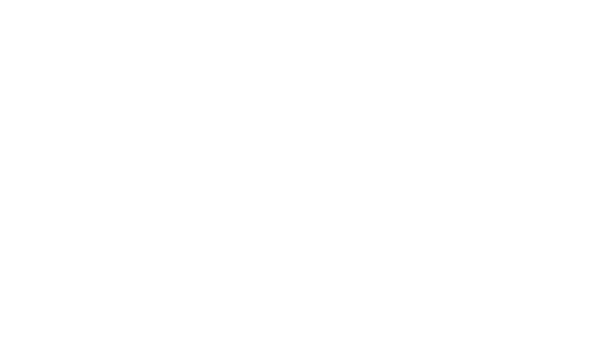
После успешной установки жмем Reboot.
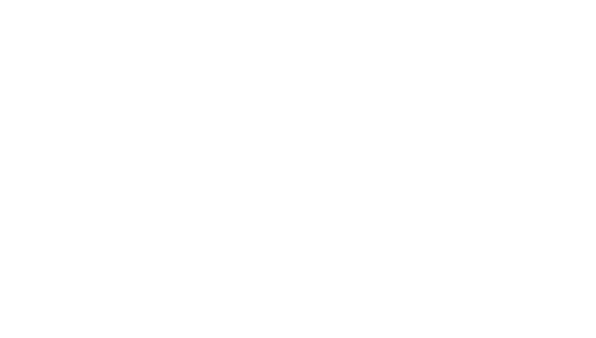
Подключаемся по Winbox, открываем System – RouterBOARD.
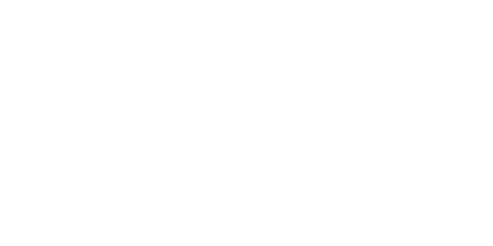
Не забываем выравнивать Current и Upgrade Firmware кнопкой Upgrade (с обязательной перезагрузкой). Ноги многих проблем начинают расти именно отсюда. Но вы можете включить авто обновление через Settings. Тогда после установки новой прошивки, нужна будет еще одна перезагрузка без нажатия на Upgrade.
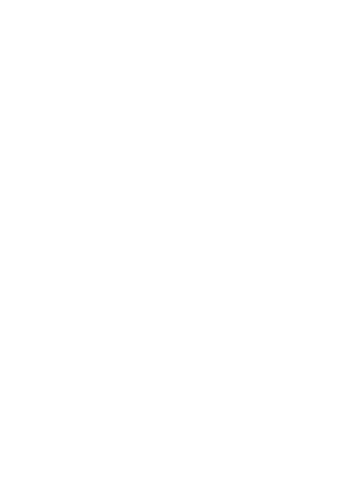
Давайте теперь проверим какие частоты нам доступны, выставив параметр Frequency Mode в superchannel.
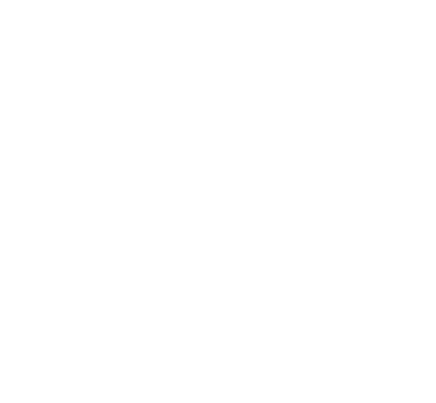
На этом все, удачных конфигураций! В этом мини гайде мы наконец разобрали страх и боль многих сетивиков которые работают в оборудованием MikroTik, как видите ничего сложного в прошивки или обновлении через netinstall нет.
РЕКОМЕНДАЦИЯ
Вы хорошо разбираетесь в Микротиках? Или впервые недавно столкнулись с этим оборудованием и не знаете, с какой стороны к нему подступиться? В обоих случаях вы найдете для себя полезную информацию в углубленном курсе «Администрирование сетевых устройств MikroTik». В курсе много практических лабораторных работ по результату выполнения которых вы получите обратную связь. После окончания обучения вы получите диплом гос. образца РФ. Подробности и доступ к началу курса бесплатно тут.

