Инструменты диагностики сети на MikroTik
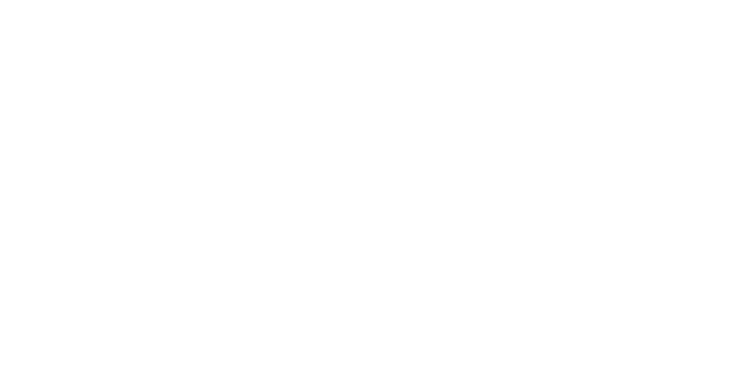
Диагностика неисправностей то ещё занятие. Но всякий, кто изучил данную практику, может ничего не бояться. Поиск и устранение требуют глубокие знания, но выработанный навык много стоит. Компания Mikrotik имеет большое количество инструментов диагностики сети (Troubleshooting), как для проводных, так и WiFi. В данной статье рассмотрим наиболее часто используемые для проводных сетей. Конфигурация будет использоваться самая домашняя на RouterOS 6 47.4.
РЕКОМЕНДАЦИЯ
Наша команда советует изучить углубленный курс по администрированию сетевых устройств MikroTik.
В курсе много лабораторных работ по итогам которых вы получите обратную связь.
После обучения вы получите диплом гос. образца РФ. Подробности и доступ к началу курса бесплатно тут.
В курсе много лабораторных работ по итогам которых вы получите обратную связь.
После обучения вы получите диплом гос. образца РФ. Подробности и доступ к началу курса бесплатно тут.
Torch
Torch позволяет просматривать трафик на интерфейсах в реальном времени.
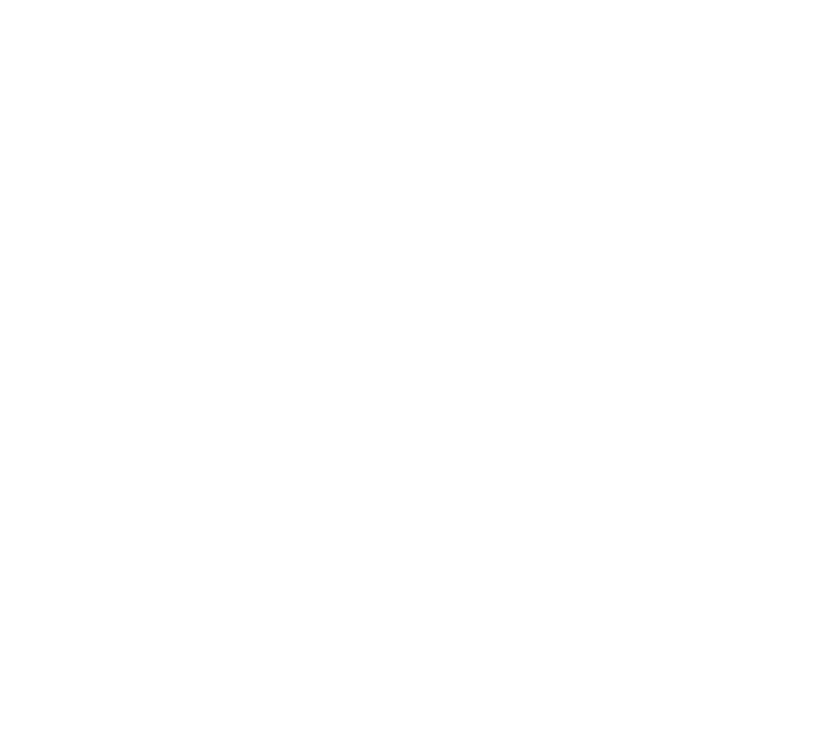
В качестве примера, я запущу с рабочей станции ping на 8.8.8.8. Скриншот ниже демонстрирует всех, кто отправляет эхо запросы на 8.8.8.8. Для удобства вывода я отключил IPv6. Так же выбрал основной бридж, т.к. мне нужно понять, кто из локальной сети отправляет и нажал Start. Статус Running в скобках, говорит о том, что идёт прослушка трафика.
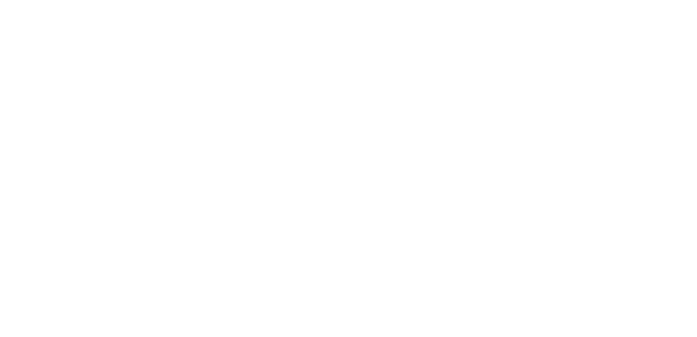
Теперь давайте взглянем на какой IP адрес роутера, нам отвечает Google, поменяв местами SRC и DST, а также выберем внешний интерфейс.
Из дополнительного, вы можете просмотреть какая метка VLAN бегает внутри кадра.
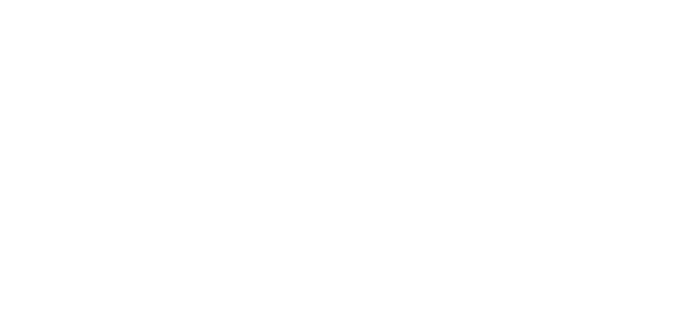
Вы можете жёстко задать Src. Address. Посмотрим, куда лезет мой телефон, если я открою YouTube.
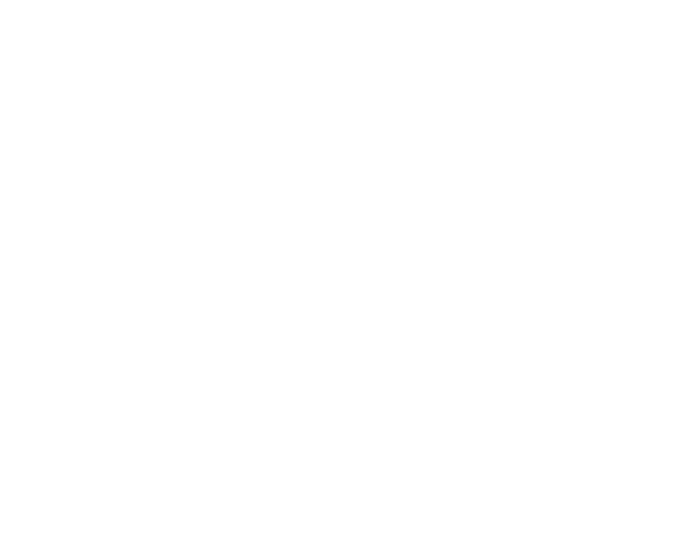
Открыть данную утилиту можно в контекстном меню любого из интерфейсов. Есть возможность использовать в консольном режиме.
IP Scan
Маленькая утилита, позволит узнать, какая подсеть/подсети или адреса видны на определённых интерфейсах.
Попробуем выяснить, что живёт на провайдером интерфейсе самого крупного оператора нашей страны.
Если вы хотите просканировать определённую подсеть, то можете ее указать в Address Range.
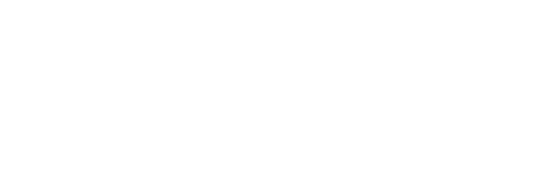
Как только я получил данный адрес, мой порт тут отключился. Позвонив в ТП, меня уверяли, что никаких блокировок на порту нет и т.д. и т.п. Оператор утверждала, что проблема в обрыве кабеля. Давайте проверим кабель.
Cable Test
Да, Mikrotik умеет диагностировать разрыв физической линии с помощью утилиты Cable Test, причём довольно точно. После разговора с оператором, я запустил данную утилиту. Картина интересна, по трём парам 94 метра, а по одной 98, и все они разорваны на одинаковом расстоянии от меня.
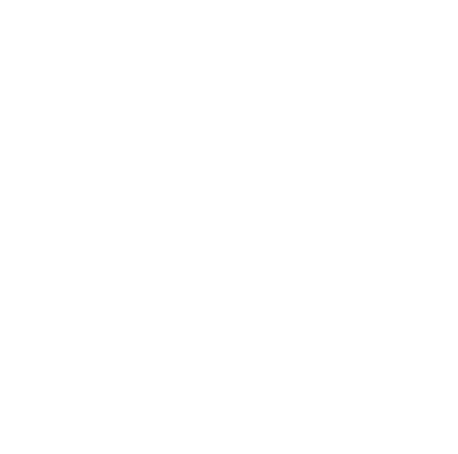
Полагаю, что оператор был не прав (оно и очевидно), т.к. мой линк снова загорелся, спустя 5 минут.
Будьте осторожны, подобные ситуации, могут быть и у вас.
Log
Логирование основных действий пишется в ОЗУ и хранится до перезагрузки устройства. Вот тут, помимо засвеченных маков, можно увидеть, что WAN интерфейс поднялся и через 40 секунд отключился основной провайдерский линк.
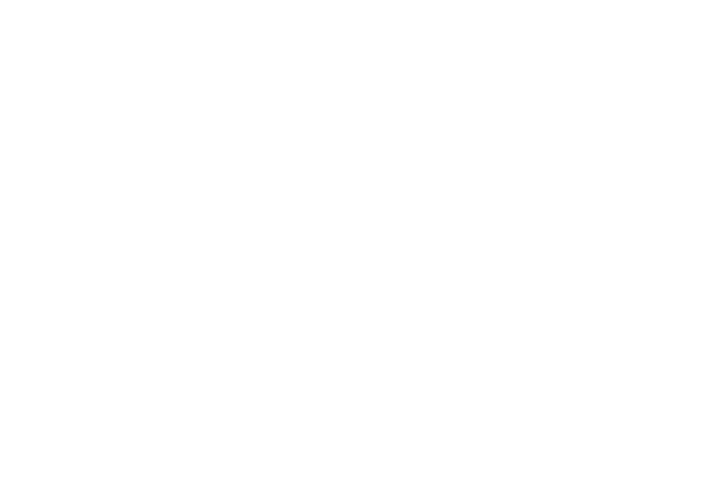
Вы можете детализировать отображаемую информацию через System – Logging. На примере ниже, я добавил хранение в ОЗУ всех DNS запросов. Лог сразу же стал быстро заполняться и пролистываться.
Для приостановки автопролистывания есть кнопка Freeze, она замораживает автоскролинг.
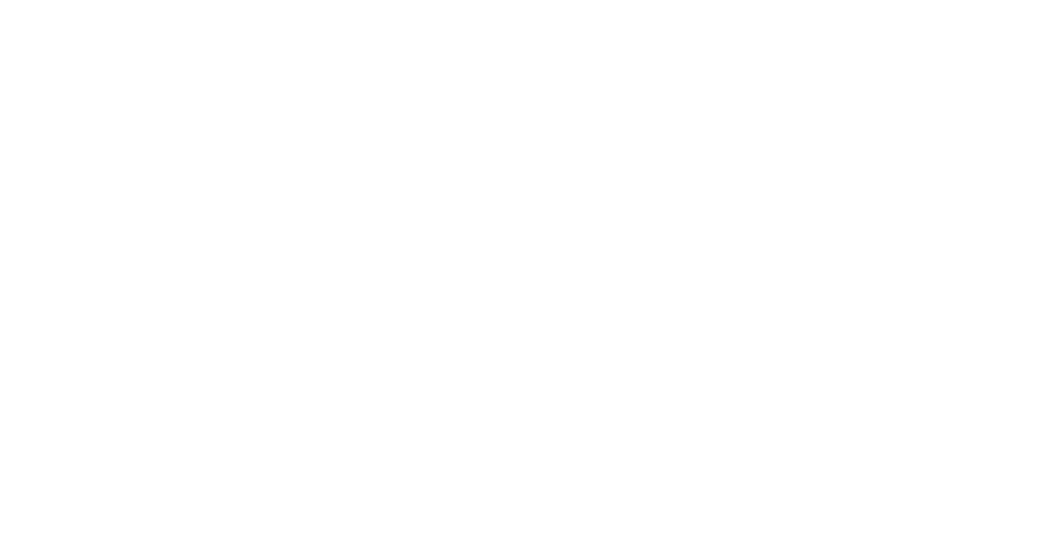
В Actions, вы можете настроить отправку логов на удалённый Syslog Server, или хранить их локально на диске.
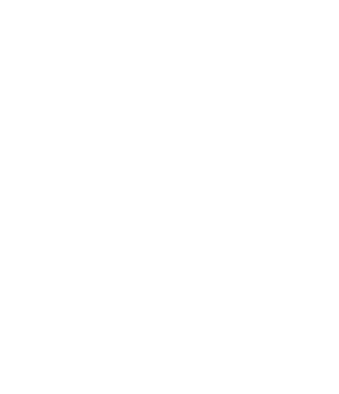
Не сложными манипуляциями возможно сделать debug определённых служб, допустим DHCP.
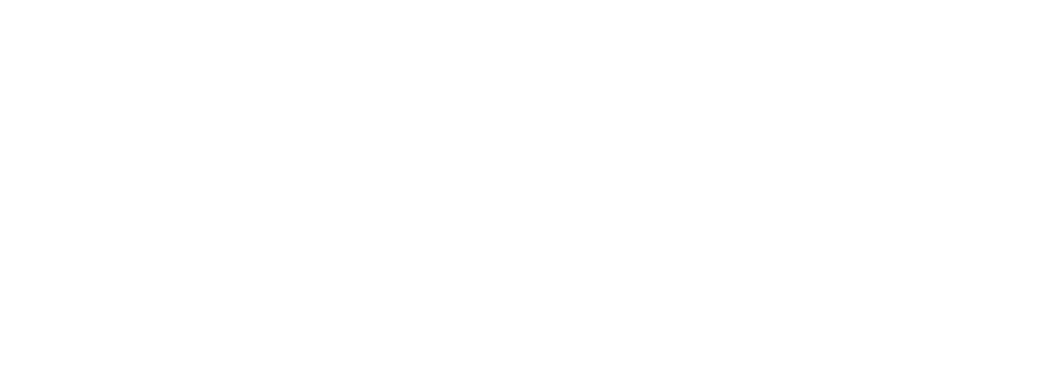
Берите на вооружение, очень полезная штука.
Traceroute
Tools — Traceroute
Графическая утилита, для определения количества хопов по пути. Фишка ее в том, что она постоянно будет рисовать потери, историю и время до хопа.
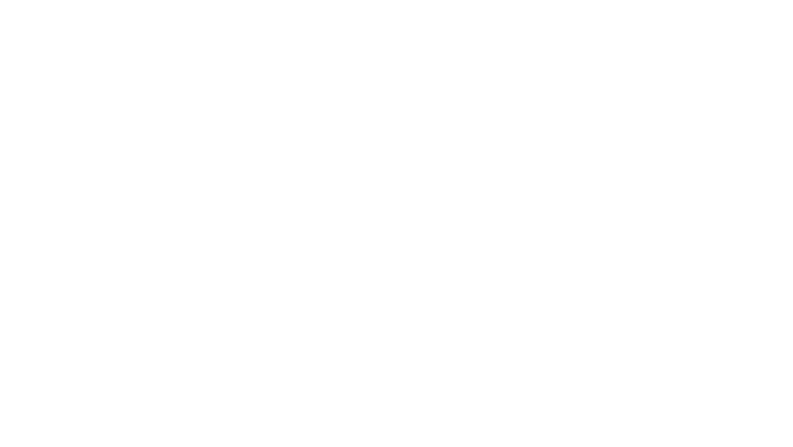
Вы можете указать максимальное количество прыжков, исходящий адрес, таблицу маршрутизации, интерфейс и размер пакета.
Ping
Tools — Ping
Простенькая тулза, с дополнительными фишками по аналогии с Traceroute. Позволяет сделать пинг на L2 – ARP-Ping. Для этого нужно выбрать интерфейс. На скриншоте видно стабильное время отклика до моего ноутбука, подключённого через WiFi.
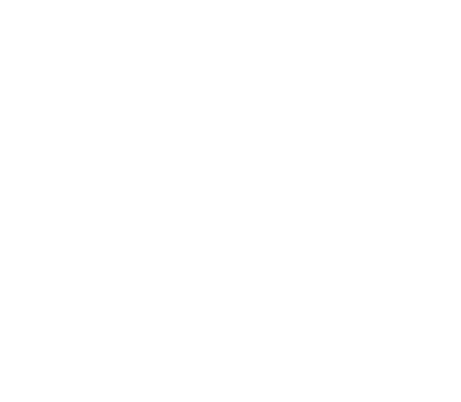
ARP
IP – ARP-List
Таблица ARP адресов доступна на просмотр соответствий. Можно создать постоянную запись соответствия IP к MAC.
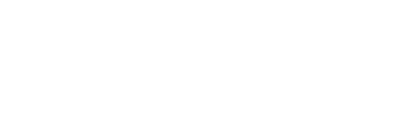
Connections
Если ваш роутер, настроен на преобразование адресов, или по-русски, есть хотя бы одно правило NAT, то включается тот самый Connection Tracker. С помощью его фильтров, можно просматривать состояние соединений.
Открываем IP – Firewall – Connections, нажимаем на фильтр:
Я хочу просмотреть все соединения с 192.168.10.51
Я хочу просмотреть все соединения с 192.168.10.51
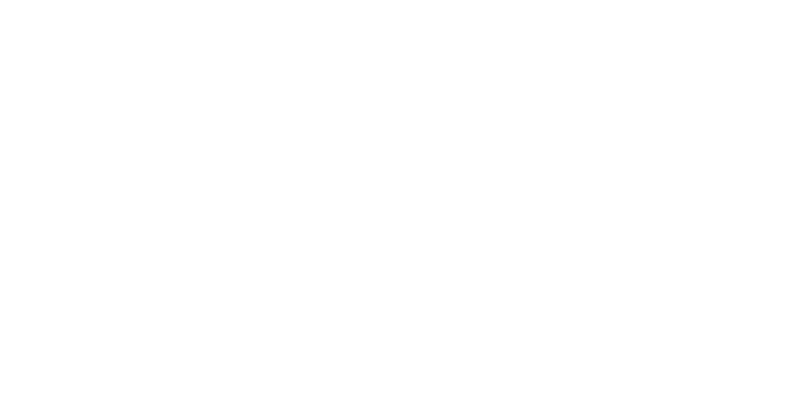
Тут можно увидеть новые, устоявшиеся и любые другие соединения. В колонке Connection Mark отображается метки пакетов – удобно диагностировать при Dual WAN.
Passthrough
Очень полезная функция, которая ничего не делает.
Допустим, вы хотите заблокировать определённый порт на входящем или проходящем трафике, но переживаете что-то поломать.
Открываем IP – Firewall и создаём правило:
Если входящий трафик с 192.168.10.51 по протоколу ICMP…
Если входящий трафик с 192.168.10.51 по протоколу ICMP…
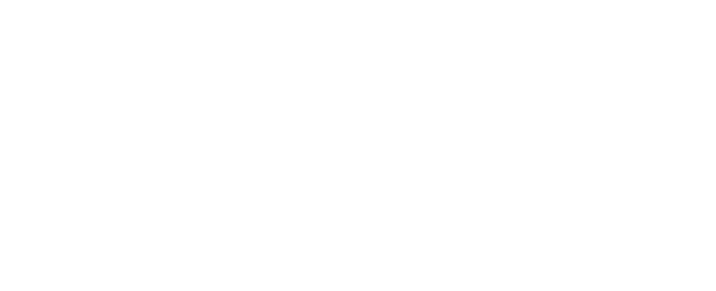
… Action – passthrough
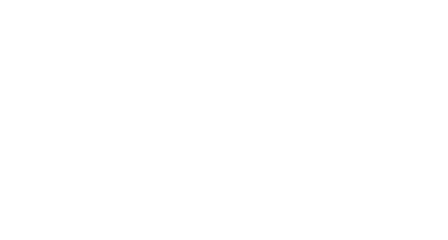
Теперь данное правило ставим выше, предполагаемого блокируемого.
Отправляю эхо-запрос и вижу, что счётчик Bytes и Packets – тикнули. Улавливаете?
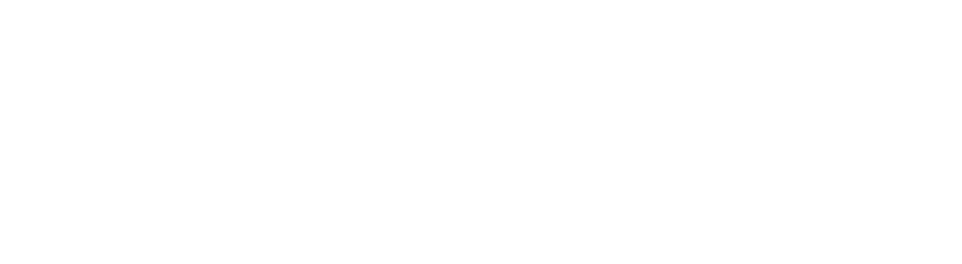
Т.е. если есть пакет, подходящий под это правило, мы ничего не делаем, ну кроме тика счётчика. Данная штука так же работает и для маркировки (Mangle). Главное двигайте его правильно.
Sniffer
Ещё одна полезная фикция в микротик находится Tools – Packet Sniffer позволяет захватывать и анализировать трафик. Доступны разные фильтры.
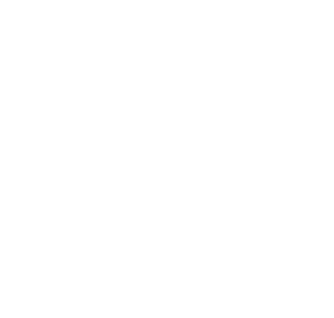
Сохранять дамп на диск указав максимальный его размер в File Limit. Memory Limit указывает на объем занимаемый в ОЗУ самого снифера.
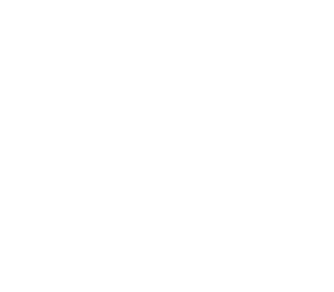
Так же увидеть направление пакетов, протокол, размер в Packets. И дополнительную информацию в Connections, Hosts, Protocols.
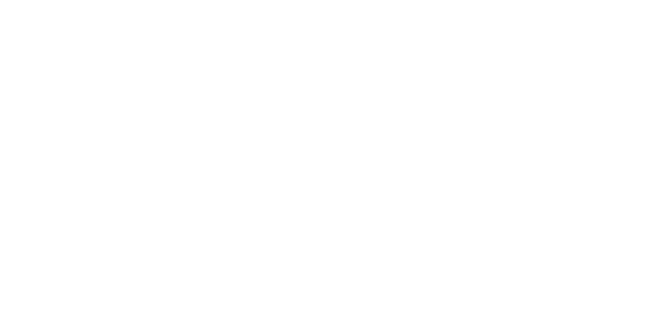
Есть возможность передачи прослушанного трафика на удалённый сервер. Для этих целей подойдёт Wireshark на вашем ПК или ноутбуке.
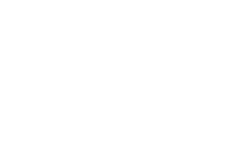
Доступен так же в CLI. Можно просмотреть входящий/исходящий трафик по определённым портам, очень удобно при диагностировании блокировки L2TP/IPSEC со стороны провайдера, указав их через запятую. Стрелочки, отображают направление.
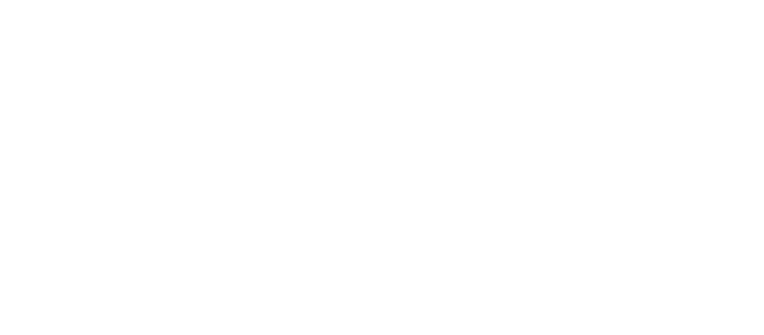
Profile
Просмотреть нагрузку на само устройство можно через Profile. У ребят, которые не закрывают DNS снаружи, колонка Usage будет в 100%. Есть возможность фильтрации по ядрам.
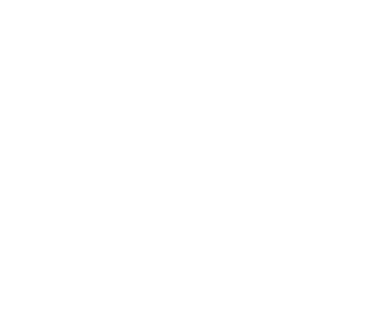
Bandwidth Test
Bandwidth Test Клиент-серверная утилита созданная компанией mikrotik, позволяет проверить скорость соединения между устройствами по протоколу UDP (порт 2000). Достаточно сильно нагружает процессор на больших скоростях иди маленьких ЦП. Есть инструмент для скачивания на Windows, а также общедоступные сервера в интернете. Доступен в меню Tools.
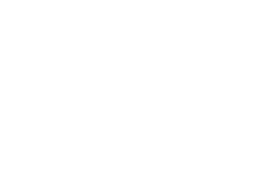
Кнопкой enable включаем инструмент. Галочка Authenticate разрешает аутентифицироваться под пользователем RouterOS (System – Users).
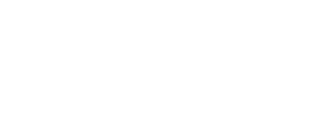
Так же есть встроенная версия клиента. Вы можете замерить скорость как по UDP так и по TCP. Выбрать направления (Direction), приём, передача или сразу оба. Задать логин и пароль для аутентификации на уделённой стороне.
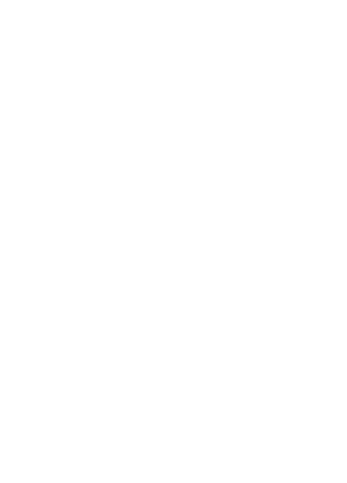
В самом низу представлен удобный график. Можете мерить скорости внутри VPN или LAN, между мостами и офисами или промежуточных узлов.
РЕКОМЕНДАЦИЯ
Вы хорошо разбираетесь в Микротиках? Или впервые недавно столкнулись с этим оборудованием и не знаете, с какой стороны к нему подступиться? В обоих случаях вы найдете для себя полезную информацию в углубленном курсе «Администрирование сетевых устройств MikroTik». В курсе много практических лабораторных работ по результату выполнения которых вы получите обратную связь. После окончания обучения вы получите диплом гос. образца РФ. Подробности и доступ к началу курса бесплатно тут.

