Настройка SSTP Сервера и клиента
Сегодня поговорим о том как настроить SSTP Server на MikroTik. Расшифровывается аббревиатура как Secure Socket Tunneling Protocol – PPP туннель аутентифицирует через TLS канал. Использует TCP порт 443 и фактически проходит через все фаерволы и прокси сервера. Впервые был представлен в Windows Vista SP1. С того момента прошло много времени, но не зря, т.к. все поняли очевидные его плюсы, а именно:
- Безопасный, используются алгоритмы AES;
- Хорошо проходим, тесты показывают установку соединения из Тайландского WiFi в отеле и обычного Украинского провайдера;
- Полностью поддерживается MS Windows.
Из минусов
- работает на одном ядре;
- уязвим перед некоторыми атаками MITM (скорее фантастика).
В сегодняшней статье мы рассмотрим настройку SSTP сервера на роутере микротик с версией 6.46.4 и клиента на операционной системе Windows 10 Pro 1909. Идеальное решение для предоставления пользовательского подключения к корпоративной сети и не только. Прикрутив коммерческий сертификат, вы снимаете с себя ручное добавление его в машинах Windows. Но в качестве демонстрации, мы будем использовать само подписанный. Так же возможно настроить Site to Site туннель между двумя Mikrotik, причем без них, что крайне не рекомендую.
Схема сети
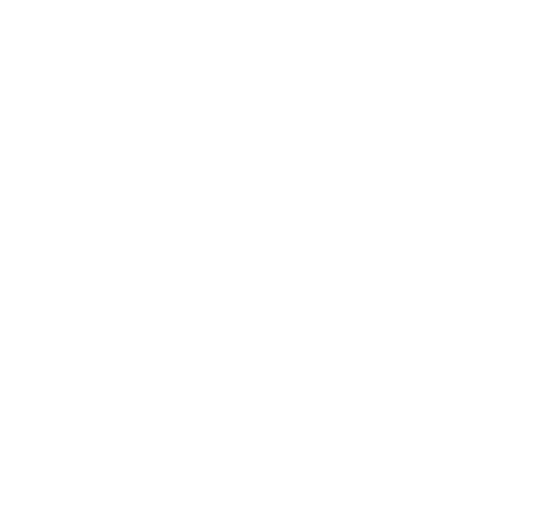
- Сервер SSTP имеет адрес 192.168.100.2;
- Клиентский ПК получает из пула 192.168.1.0/24;
- Маршрутизируемая сеть между удаленными площадками.
РЕКОМЕНДАЦИЯ
Наша команда советует изучить углубленный курс по администрированию сетевых устройств MikroTik.
В курсе много лабораторных работ по итогам которых вы получите обратную связь.
После обучения вы получите диплом гос. образца РФ. Подробности и доступ к началу курса бесплатно тут.
В курсе много лабораторных работ по итогам которых вы получите обратную связь.
После обучения вы получите диплом гос. образца РФ. Подробности и доступ к началу курса бесплатно тут.
Настройка сервера SSTP
Конфигурация устройства проста. Имеем RouterBoard с настроенным выходом в интернет. Подключение будет происходить по сертификату, в котором вместо имени указан IP адрес. Первым делом нужно создать сертификат центра сертификации. Переходим в System – Certificates и создаем новый.
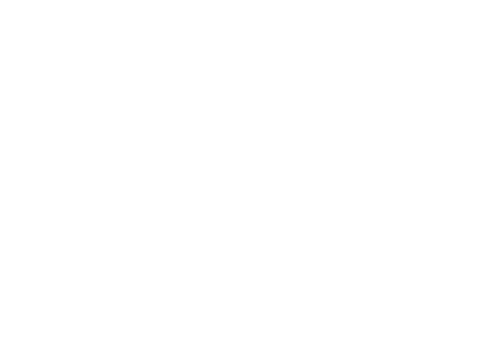
В поле Name указываем понятное имя, отображаемое в списке;
- Country – двухбуквенное значение;
- State, Locality, Organization, Unit – по своему усмотрению;
- Common Name – самое важное, уникальное имя. Если у вас есть доменное имя vpn.test.ru, то вписываете его сюда. Если же его нет, но есть публичный статический адрес, то пишите его. Представим, что наш адрес такой.
Вы так же можете указать длину ключа и срок действия.
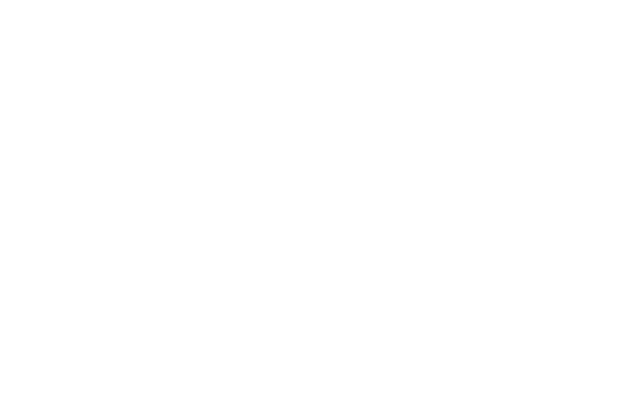
Далее переходим в Key Usage. Снимаем галки со всего, оставляя только на crl sign и key cert. sign.
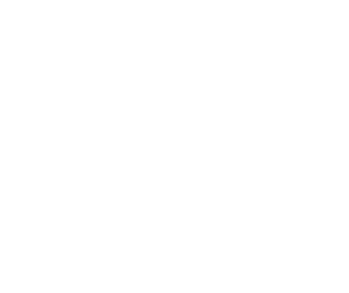
Жмем Apply и Sign. В новом открывшемся окне подписания, стартуем процесс подписи кнопкой Start.
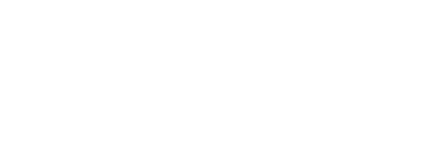
По завершении увидим в Progress состояние done и аббревиатуру KAT возле CA.
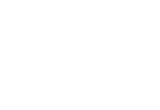
Далее создаем сертификат самого сервера SSTP, который будет указан в качестве основного на интерфейсе. Жмем плюс и заполняем все поля аналогично предыдущему, за исключением понятного имени.
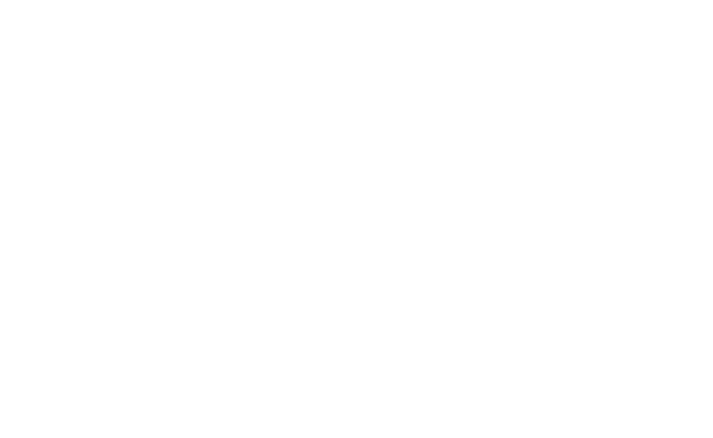
На вкладке Key Usage добавляем галочки tls client и tls server.
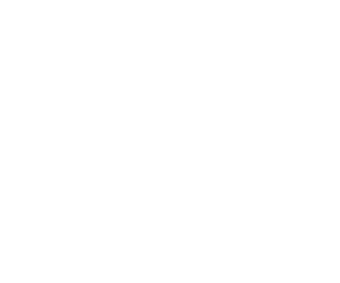
Жмем Apply и Sign. В открывшимся окне подписи в поле CA выбираем корневой сертификат и стартуем процесс.
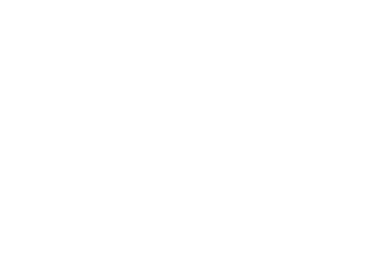
Проверим.

Далее создадим профиль подключения для клиентов. PPP – Profiles. Указываем понятное имя профиля;
- адрес в туннеле;
- разрешаем TCP MSS;
- запрещаем UPnP.
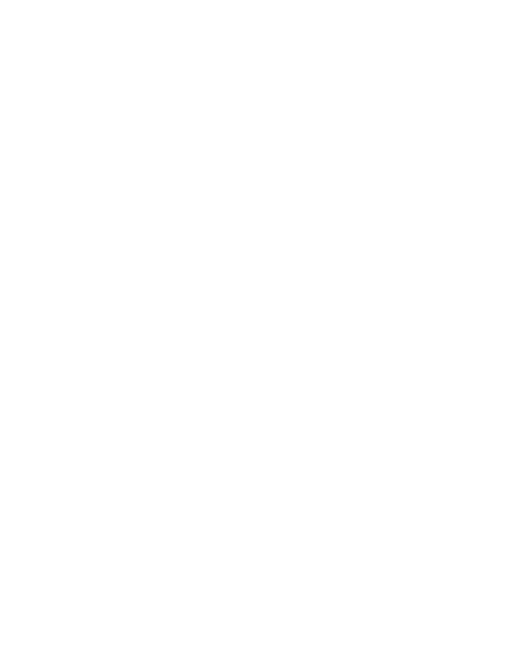
В Protocols:
- Use MPLS – запретить;
- Use Compression – разрешить;
- Use Encryption – разрешить;
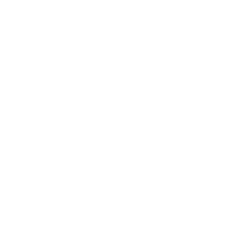
В Limits выставляем Only One в no.
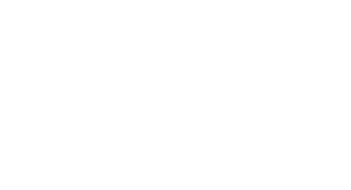
Создадим пользователя в Secrets.
- Name – имя пользователя, регистр имеет значение;
- Password – пароль;
- Service – SSTP;
- Profile – созданный выше;
- Remote Address – адрес в туннеле.
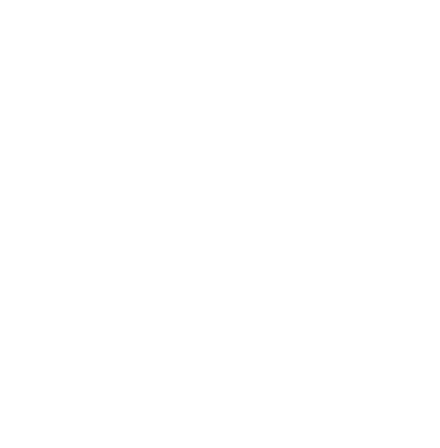
Сохраняем и переходим в PPP – interfaces. Нас интересует вкладка SSTP Server.
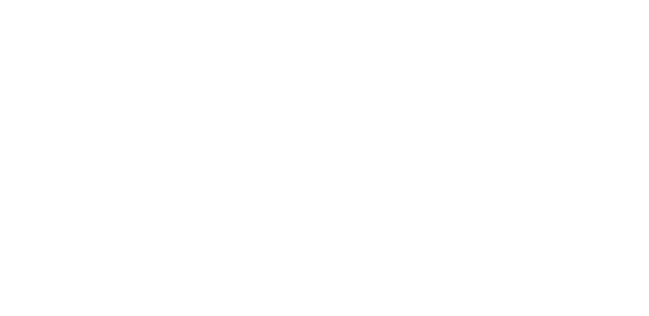
Открыв ее, указываем следующие значения:
- Enable – ставим галочку;
- Default Profile – ранее созданный;
- Authentication – mschapv2;
- Certificate – Server;
- Force AES, PFS – включаем.
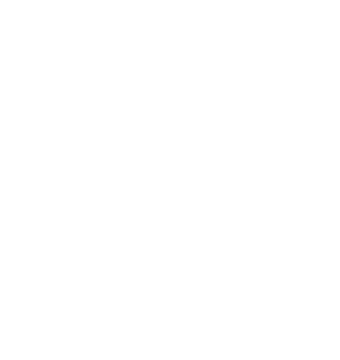
Если страшно, то можно выставить TLS Version в only 1.2. Двигаемся дальше к фаерволу. Просто одно правило. Разрешить входящий трафик на 443 порт – все.
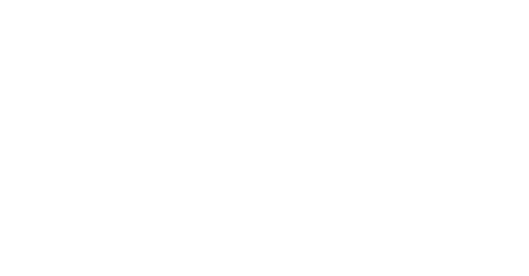
Настройка SSTP клиента на Микротик
Для дальнейшей конфигурации нам нужен сертификат центра сертификации добавить в доверенные компьютера. Иначе начнется песня со списком отзывов и в этом роде. Конечно, таких проблем не будет, используя коммерческий. Но его нужно сначала выгрузить. Открываем System – Certificates, выбираем CA и жмем Export.
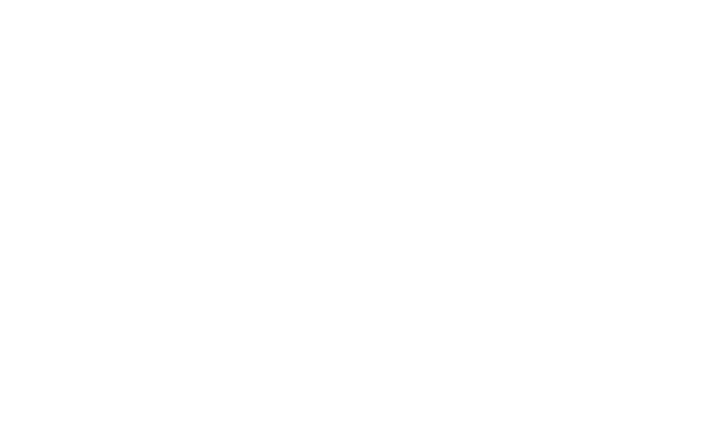
В Files должен появится экспорт. Передаем его любым удобным способом на клиентскую машину.
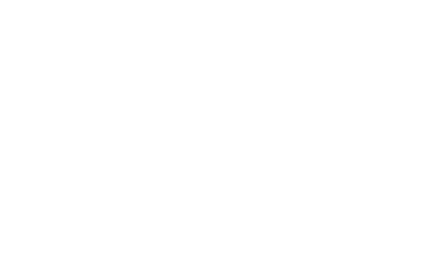
Далее вы можете вручную его добавить в доверенные ПК, но я предпочитаю это делать скриптом. Сохраняем в формате .bat
Создаем на рабочем столе папу CA, копируем туда CA.crt и запускаем из-под администратора батник.
cd «%UserProfile%\Desktop\CA»
certutil -addstore «Root» CA.crtПроверяем что все хорошо.
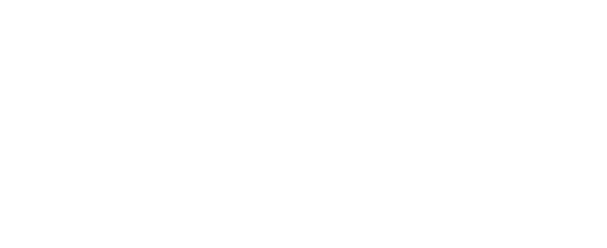
Далее переходим в Центра управления сетями и общим доступом – Создание и настройка нового подключения или сети.
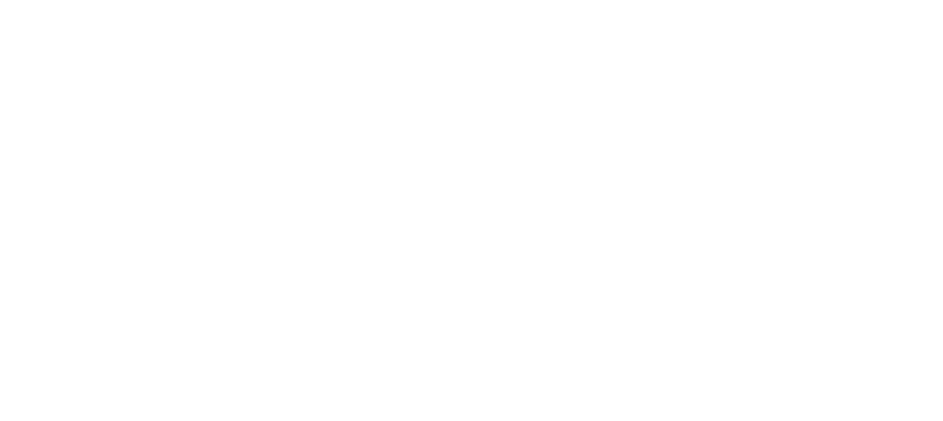
Подключение к рабочему месту.
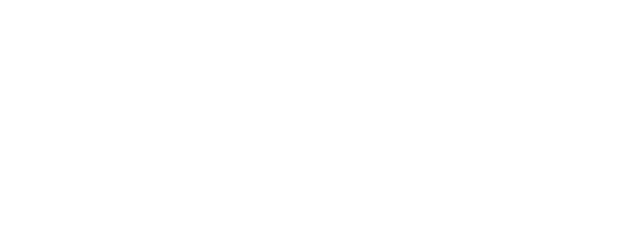
Использовать мое подключение к Интернету.
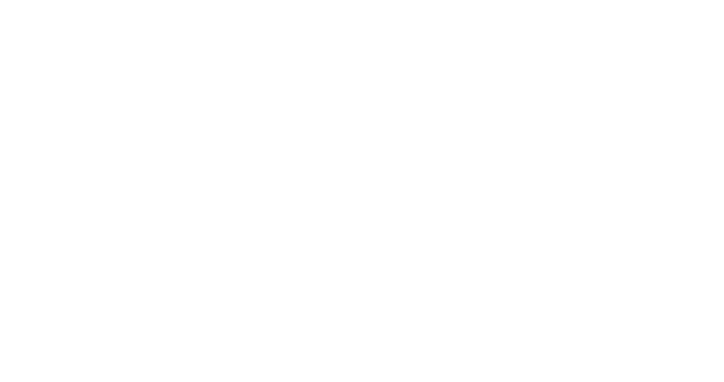
Указываем адрес и имя будущего интерфейса.
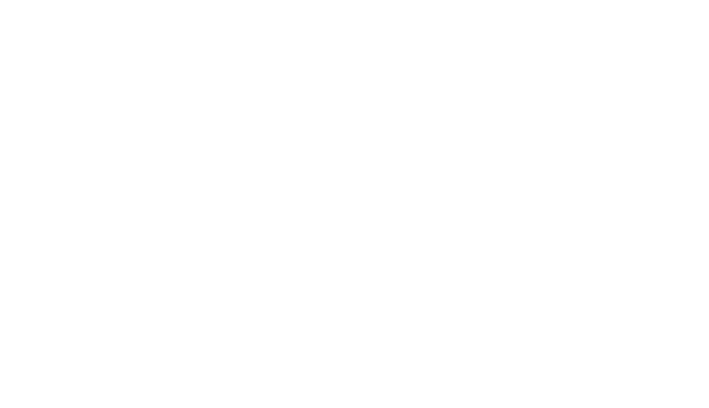
Переходим в Изменение параметров адаптера» и открываем свойства VPN интерфейса. На вкладке «Тип VPN» переключить с автоматически на SSTP, Проверку подлинности переключить на Microsoft CHAP версии 2.
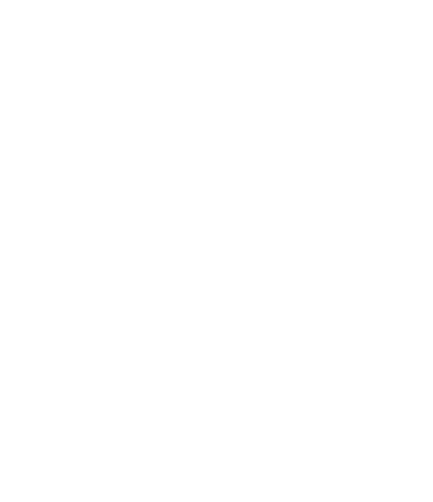
Сохраняем и пытаемся подключиться.
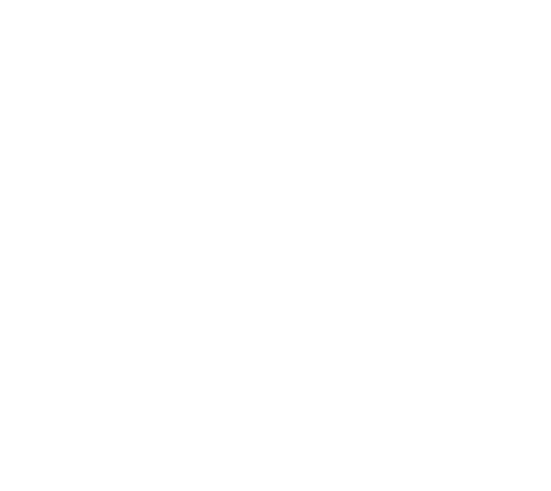
На момент написания статьи у меня вышла такая ошибка.
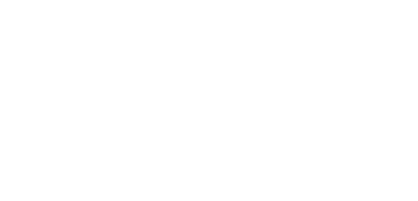
Это было связанно со временем. Т.к. в виртуальных машинах оно идет по-другому. Открыв свойства сертификата, заметил, что срок, с которого действителен еще не наступило. Исправив время на правильное, все заработало. Вывод, не используйте само подписанные. Проверим подключение на клиенте и сервере.
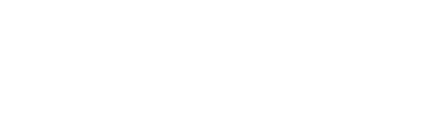
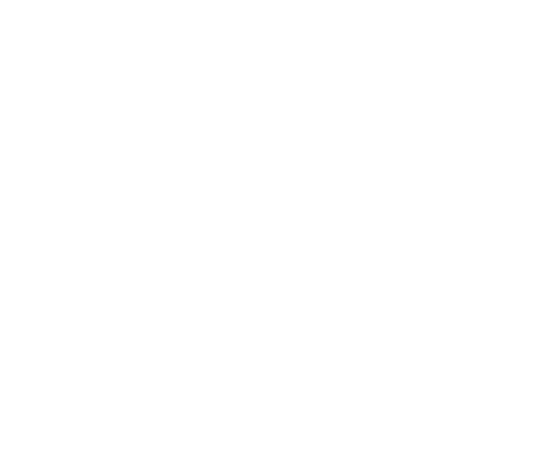
На этом пожалуй все, в этой статье мы показали как можно легко создать SSTP сервер на роутере Микротик и подключить к нему клиента Windows 10. Спасибо за внимание и до новых встреч.
РЕКОМЕНДАЦИЯ
Вы хорошо разбираетесь в Микротиках? Или впервые недавно столкнулись с этим оборудованием и не знаете, с какой стороны к нему подступиться? В обоих случаях вы найдете для себя полезную информацию в углубленном курсе «Администрирование сетевых устройств MikroTik». В курсе много практических лабораторных работ по результату выполнения которых вы получите обратную связь. После окончания обучения вы получите диплом гос. образца РФ. Подробности и доступ к началу курса бесплатно тут.

