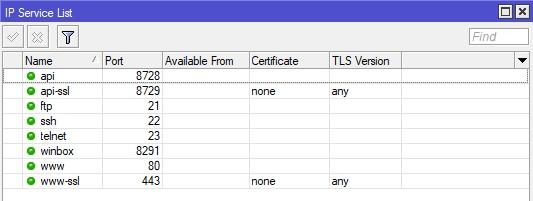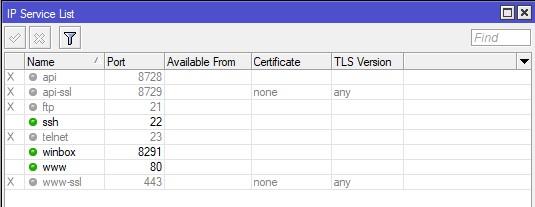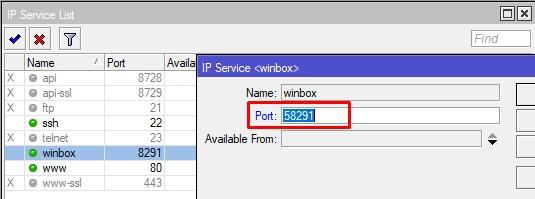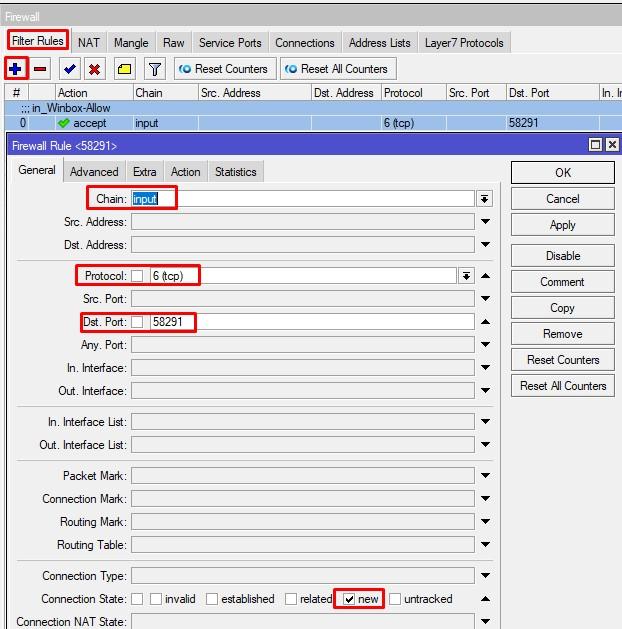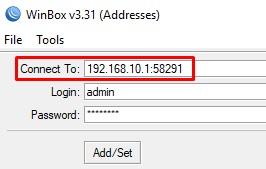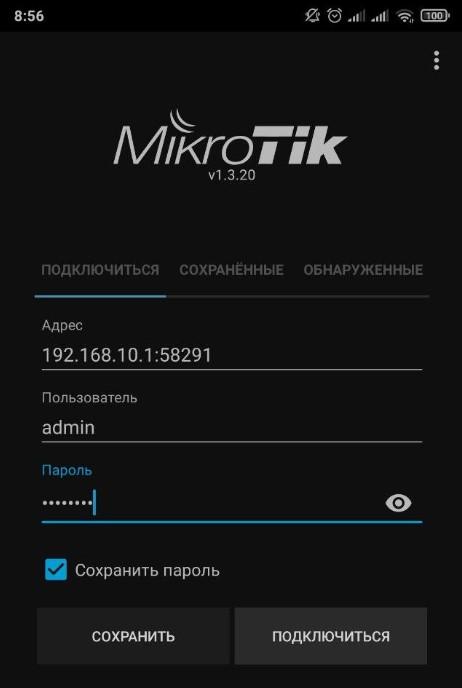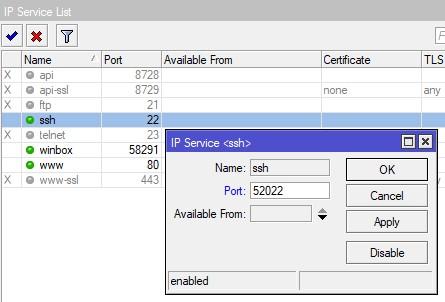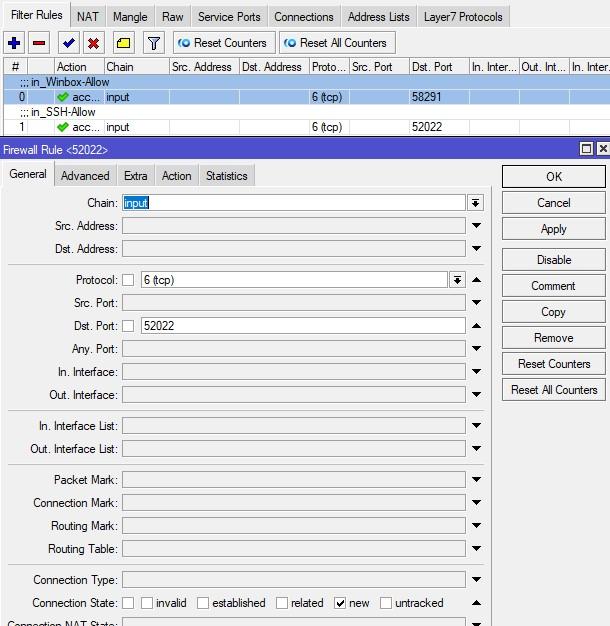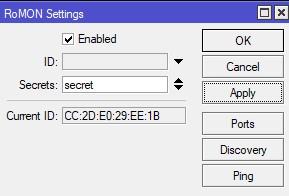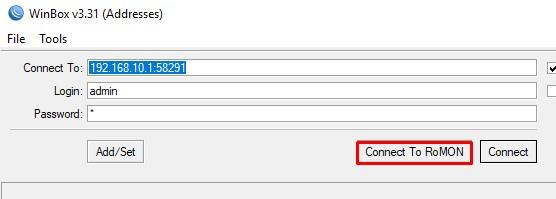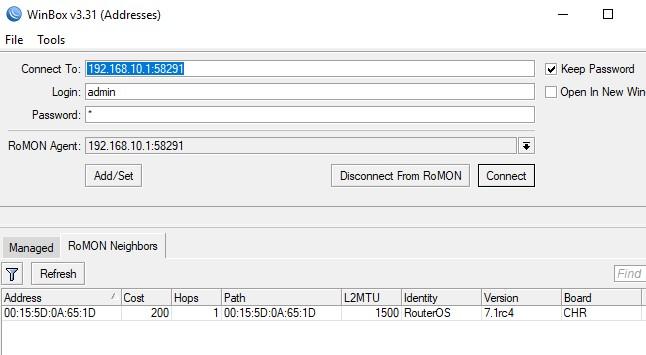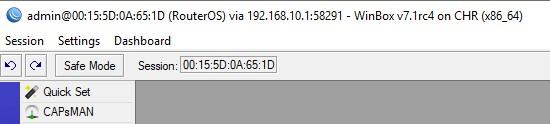Давайте разберём тему по настройке удалённого доступа к MikroTik через интернет, поговорим о нюансах, с которыми вы столкнитесь в реальном мире, а также ответим на вопрос «Как подключаться к микротику, который находится за микротиком?»
В повседневной жизни администратора, есть необходимость подключения к различным консолям управления. Будь то телефония (через веб), RDS ферма (через RDP) и другие системы по SSH. Находясь в периметре компании вы не сталкиваетесь с проблемой подключения к ним. Но что делать, если вы за пределами ее и нужно внести изменения в конфигурацию пограничного маршрутизатора или свечей и точек доступа за ним? Да, у Mikrotik есть множество сервисов (в том числе и API) для удалённого его управления (Winbox, WEB, SSH, Telnet etc…).
Обращаю ваше внимание, что основополагающим в схеме удалённого подключения через интернет является наличие хотя бы одного публичного IP адреса на пограничном маршрутизаторе.
Что есть у Mikrotik
Давайте взглянем для начала, что вообще есть из сервисов удалённого управления. Открываем IP-Services.
- Первый пункт это обычный API интерфейс без шифрования, второй – соответственно то же самое, но только шифрованный.
- FTP – это не сервис управления, а в принципе сервис, по которому можете сделать свой Mikrotik FTP-сервером для приёма и передачи файлов.
- Telnet и SSH – доступ к командной строке роутера. Telnet — все команды, а так же логин и пароль подключения остаются не зашифрованные (открытым текстом). SSH – все данные зашифрованы.
- Winbox — это подключение к роутеру через специальное приложение (этот способ чаще всего используется).
- WWW и WWW-SSL – аналогично пункту выше только через веб.
- Для пунктов с SSL в названии нужен сертификат.
Как видно из скриншота выше, все порты установлены стандартные и все сервисы включены (т.е. по ним можно подключиться).
Основное
Самое важное – это определиться какие методы управления вам необходимы. Рекомендую оставлять 2, максимум 3, остальное отключаем. В моей демонстрации я буду показывать подключение по Winbox, SSH и WEB.
Выделяем все сервисы через CTRL + A, зажимаем CTRL и кликаем на нужные сервисы, отключаем через крестик. В итоге должна получиться следующая картина.
Winbox
Пожалуй, самая любимая моя вещь. Здесь есть нюанс. Многие для доступа к управлению с телефона оставляют включённый WWW или в лучшем случае WWW-SSL. Я не сторонник выставления любых веб-сервисов наружу т.к. это довольно популярное направление атак. Хитрость заключается в том, что если вы выставляете порт Winbox наружу, то вы легко подключитесь через мобильное приложение TikApp (работает на Android), тем самым двух зайцев одним выстрелом.
Чтобы совсем спокойнее было, я ещё ставлю не стандартный порт. Двойным кликом открываем настройку сервиса и меняем порт.
Далее открываем данный порт на input в firewall.
Подключаемся внутри сети к Winbox по не стандартному порту.
Аналогично и снаружи, по прямому белому адресу или по доменному имени, или по DDNS Mikrotik.
Если нажата галочка «Сохранить пароль», то в случае успешного подключения, данные коннекта сохранятся во вкладке «Сохранённые»
SSH
Аналогично предыдущего пункта, изменим порт по умолчанию. Почему мы это делаем? Потому что «желтолицые» ребята не дремлют и сканируют/брутфорсят девайсы с публичными адресами.
И создадим правило фаервола на input с action accept.
В принципе, вы можете не создавать новое, а дописать в предыдущее дополнительный порт через запятую. Но тогда вы не поймёте, что относится к Winbox, а что к SSH. Тут уже все зависит от ваших предпочтений, но конечно, чем меньше правил, тем лучше.
Web
Ранее я говорил, что лучше http-сервисы не выставлять наружу. Сейчас мы разрешим подключаться по web только изнутри компании. Открываем сервис для редактирования и указываем нашу подсеть, применяем.
Столбец Available From изменился. Вы можете указать сколько угодно подсетей и адресов не только для данного сервиса, а для любого в целом.
Если указано хотя бы одна сеть Available From, то сервис не позволит подключиться с других, не подпадающих в диапазон.
В некоторых ситуациях может не устроить, что Winbox и SSH доступны снаружи, тогда в их свойствах добавляете нужные подсети и адреса, к примеру локальную и VPN.
Следующий важный момент в правиле фаервола, это указание Src. Address
В чем вы спросите изюминка?
- Мы защитили сервис на уровне его собственных настроек;
- Запретим доступ к нему (и девайсу в целом) следующими правилами фаервола.
/ip firewall filter
add action=accept chain=input comment=in-E&R-Allow connection-state=established,related
add action=drop chain=input comment=in-All-Drop
Тем самым организовали 2 уровня его защиты.
Подключение к микротику за микротиком RoMON
Тема довольно интересная. Хороша она тем, что простой проброс порта у вас не сработает, как не старайся. К тому же это не безопасно, вы же помните за «желтолицых»?
RoMON – протокол передачи данных, позволяющих подключаться к устройствам на L2. Доступен с RouterOS 6.28. У каждого устройства должен быть ID, обычно он равен MAC адресу интерфейса.
В моем стенде есть домашний роутер и виртуалка за ним CHR. Включим сначала на пограничном роутере Tools – RoMON.
Включаем и задаём пароль. После включения генерится ID.
Если хотите что-то не стандартное на уровне портов, то вам в Ports.
Открываем CHR и делаем то же самое, он даже может не иметь IP адрес, но пароль должен быть идентичен!
Далее берём Winbox, и подключаемся к белому адресу (в моем стенде я буду использовать серый, но сути не меняет, оно будет работать как снаружи, так и внутри) и жмём Connect To RoMON.
Далее открывается вкладка RoMON Neighbors, в которой будут видны, все агенты.
Выбираем MAC девайса и жмём Connect. Поле адреса в строке подключения изменится, соответственно и логин пароль должен быть корректно вписан. Но он у меня одинаков на обоих устройствах, поэтому ничего не менял, но в вашем случае, все может быть по-другому.
А теперь взгляните на строку подключения.
В этой демонстрации я показал простое использование RoMON, вы можете крутить его, как угодно, в реальной жизни лучше создавать Management VLAN и вешать именно на него.
На этом пожалуй все способы настройки удалённого доступа к Mikrotik закончены. Чтобы не запоминать сложные публичные IP адреса, используйте DNS или DDNS (IP – Cloud).