Настройка OpenVPN Сервера и Клиента на MikroTik
В данной инструкции я покажу настройку между двумя Mikrotik OpenVPN Server и Client. Будем делать аутентификацию без сертификата и с ним. Конфигурация с сертификатами требует большой подготовки и ответственности, так как нам нужно всегда думать о сохранности, актуальности и списке отзыва, но не оспоримый плюс — это высокая безопасность. Правилом хорошего тона будет постоянный экспорт сертификатов из роутера на внешнее хранилище, жесткий диск.
Стоит иметь что на оборудовании Mikrotik отсутствуют какие-либо чипы аппаратной разгрузки для OpenVPN. В связи с этим вся нагрузка будет идти через центральный процессор, а значит, что скорость соединений напрямую зависит от загруженности роутера.
Так же OpenVPN на RouterOS v6 не поддерживает следующее:
- UDP протокол, т.е. необходимо использовать исключительно TCP;
- LZO сжатие;
- TLS аутентификация;
- Аутентификация без имени пользователя и пароля;
Схема сети представлена ниже.
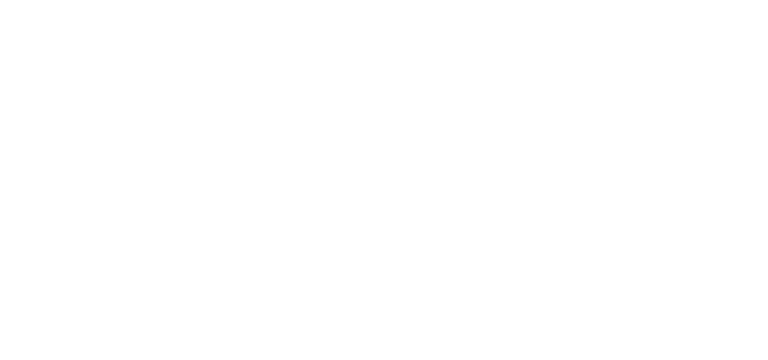
Приняв во внимание вышеописанные ограничения и особенности приступим к настройке.
Мы находимся справа внизу в офисе SPB (Office-SPB).
Вводные данные:
Мы находимся справа внизу в офисе SPB (Office-SPB).
Вводные данные:
- Office-SPB сервер;
- Office-Moscow клиент;
- NetworkCore выполняет роль провайдера, он будет заниматься обычной маршрутизацией;
- Office-Moscow ether1 смотрит в интернет 172.16.10.2/24;
- Office-SPB ether1 смотрит в интернет 172.16.11.2/24;
- Office-Moscow имеет bridge “General-Bridge” в локальной сети 192.168.11.1/24;
- Office-SPB имеет bridge “General-Bridge” в локальной сети 192.168.10.1/24;
- IP ПК в локальной сети Office-Moscow 192.168.11.2;
- IP ПК в локальной сети Office-SPB 192.168.10.2;
- Адресация в VPN сети 172.16.25.0/24;
- Версии RouterOS 6.46.2.
РЕКОМЕНДАЦИЯ
Наша команда советует изучить углубленный курс по администрированию сетевых устройств MikroTik.
В курсе много лабораторных работ по итогам которых вы получите обратную связь.
После обучения вы получите диплом гос. образца РФ. Подробности и доступ к началу курса бесплатно тут.
В курсе много лабораторных работ по итогам которых вы получите обратную связь.
После обучения вы получите диплом гос. образца РФ. Подробности и доступ к началу курса бесплатно тут.
Настройка OpenVPN по логину и паролю
Первым делом проверим доступность через интернет. Я отправлю ping запросы с обоих роутеров, чтобы убедиться, что они друг друга видят. В реальной жизни один из них должен иметь белый (публичный) IP, а именно тот, кто будет выполнять роль сервера.
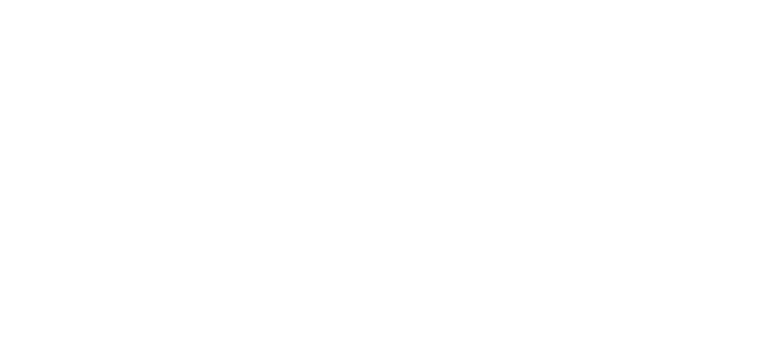
Создание сертификата центра сертификации
На московском роутере открываем System — Certificates.
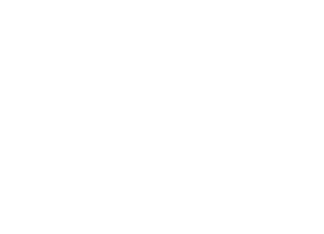
В данном разделе находятся все сертификаты на Mikrotik. Для настройки сервера нам необходимо сделать следующее:
- Создать сертификат центра сертификации;
- Создать сертификат сервера.
Нажимаем плюс и задаем параметры согласно скриншоту:
- Name – имя в списке Mikrotik;
- Country, Sate, Locality, Organization, Unit – произвольные поля для заполнения;
- Common Name – самое важное. Указываем уникальное имя;
- Key Size – длина ключа. Выбирается в выпадающем списке;
- Days Valid – срок годности.
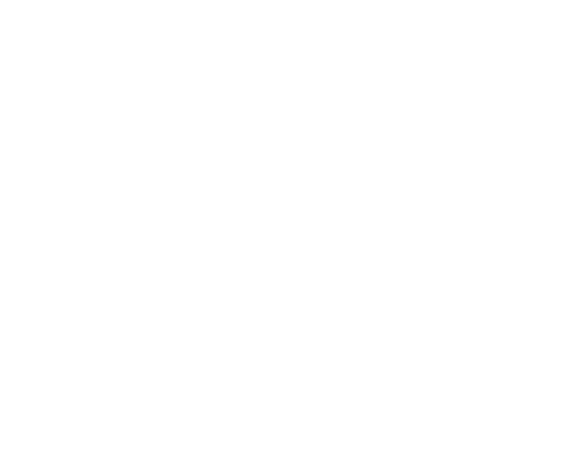
На данный момент мы создали шаблон.
Подписание! Обращаю внимание, что мы будем создавать самоподписанный корневой сертификат центра сертификации.
Ничего страшного в этом нет, т.к. мы не собираемся его использовать для других сервисов. Выбираем наш шаблон, и в контекстном меню выбираем Sign.
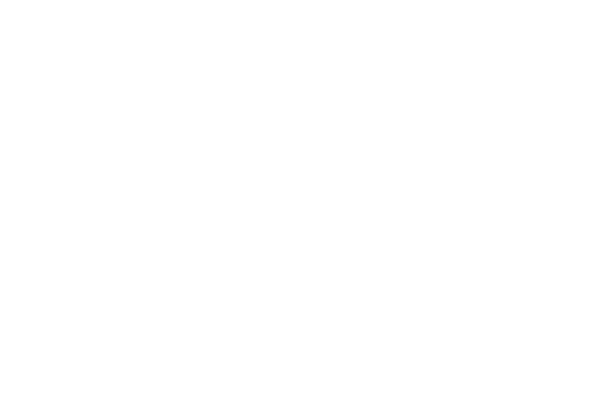
В открывшемся окне выбираем CA. Обязательно указываем CA CRL Host – список отзыва, можно указать доменное имя.
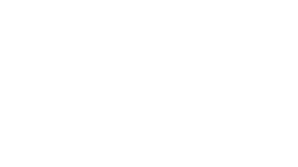
Нажимаем Start и ждем окончания процесса.
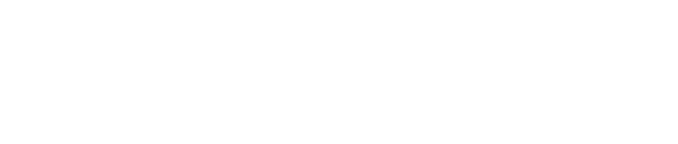
Создание сертификата сервера OpenVPN
Открываем Certificates и нажимаем на плюс.
- Указываем уникальные имя и Common Name.
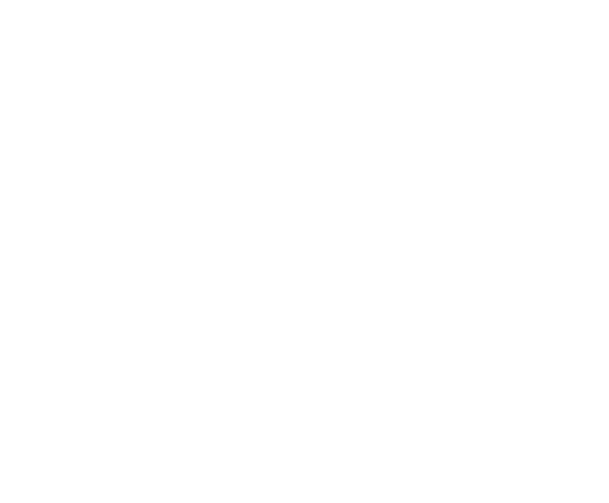
Открываем Key Usage, снимаем галочки с:
- crl sign;
- data encipherment;
- key sert sign;
- ставим галочку на tls server.
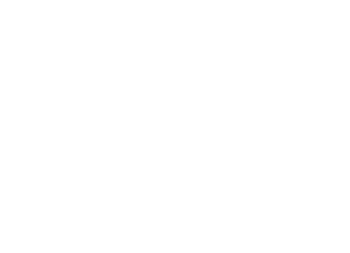
Сохраняем. Переходим к подписанию.
Выбираем сертификат в списке. В контекстном меню нам нужен Sign. В Certificate выбираем шаблон ServerOVPN, в CA самоподписанный корневой сертификат. Start.
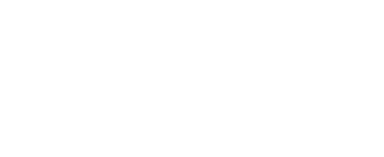
В списке видим, что наш шаблон превратился в полноценный сертификат. Можем открыть его свойства.
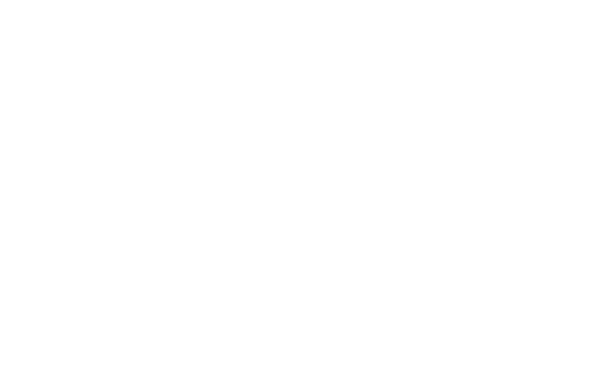
Конфигурирование сервера
Но для начала создадим профиль. PPP – Profiles – жмем +.
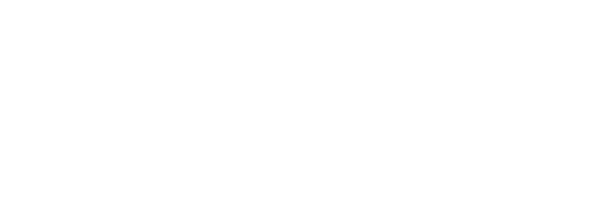
Перед нами открывается окно нового профайла. В строке «Name» задаем понятное нам имя. В строке Local Address указываем IP адрес Mikrotik в VPN. Я указываю 172.16.25.1. Т.е. при подключении клиента автоматически присвоится именно это адрес.
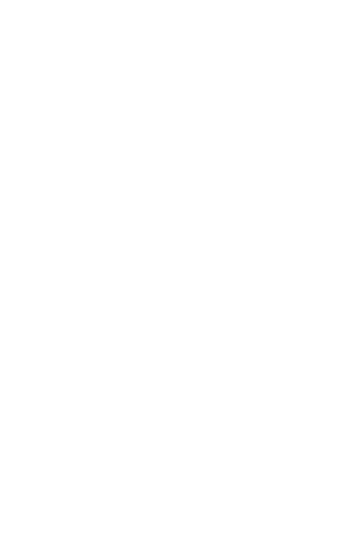
Далее переключаем:
- Change TCP MSS в yes.
- Use UPnP переключаем в no.
Никогда не оставляйте default если хотите, чтобы все работало именно так, как вы планируете.
Protocols:
- no для Use MPLS;
- yes для Use Compression;
- yes для Use Encryption.
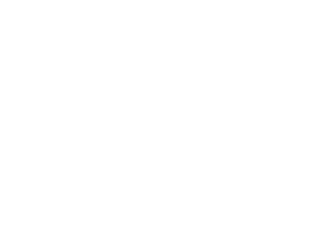
Далее в Limits ставим no для Only One. Остальные настройки можно не задавать. К примеру, если бы нам нужно было ограничить скорость клиента внутри тоннеля, то нас интересовала вкладка Queue – но это совсем другая история.
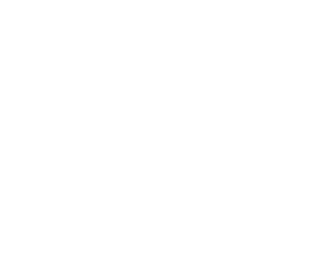
Теперь можно сохранять. Жмем Apply и OK. В списке должен появиться наш созданный профиль.
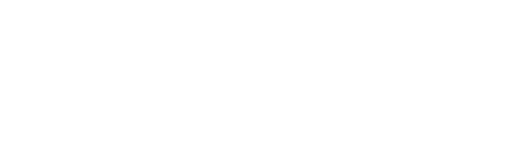
Нам нужно создать пользователя и пароль, который будет подключаться к нашей сети. Открываем Secrets и жмем +.
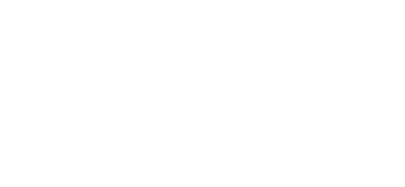
Задаем произвольные логин и пароль. Выбираем Service – ovpn, Profile – General-OVPN, Remote Address – 172.16.25.2 т.к. я планирую подключать одного пользователя (рекомендую использовать привязку по IP если хотите гибко управлять Firewall в отношении каждого пользователя). Если вам нужно больше одного, то необходимо создать DHCP Pool. Apply и Ok.
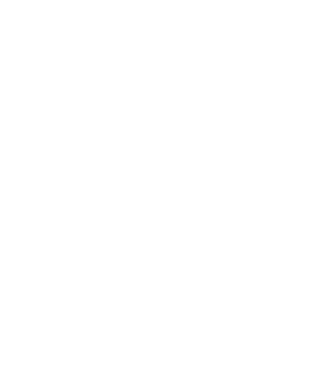
Открываем PPP – Interfaces – OPENV Server.
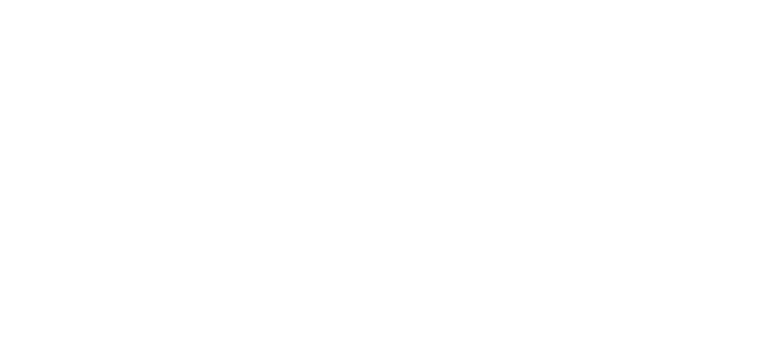
- Ставим галочку Enable;
- Задаем порт (не забываем, что это TCP);
- Mode – ip;
- Default Profile – созданный ранее профайл General-OVPN;
- Certificate – сертификат сервера ServerOVPN;
- Cipher – aes256.
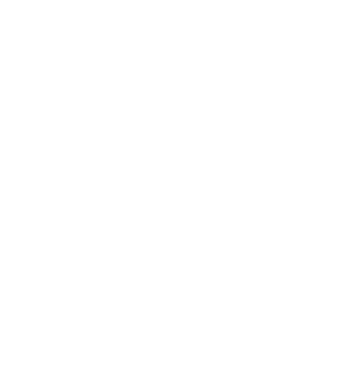
Apply и Ok.
Настройка Firewall
Далее нужно разрешить OpenVPN трафик на роутере.
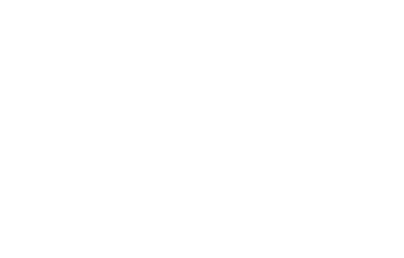
Добавляем правило.
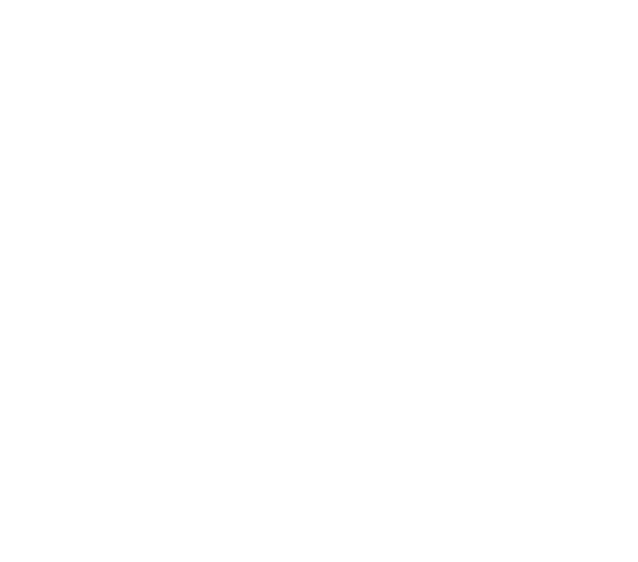
Action – accept.
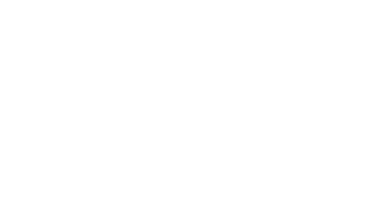
Сохраняем и переходим к клиентской части.
Конфигурирование клиента
Подключаемся к питерскому роутеру и в PPP создаем новый интерфейс OVPN Client.
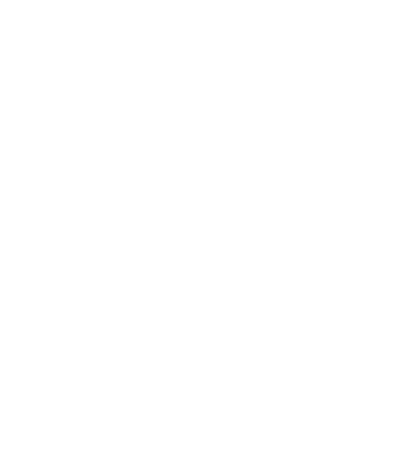
Задаем имя интерфейса.
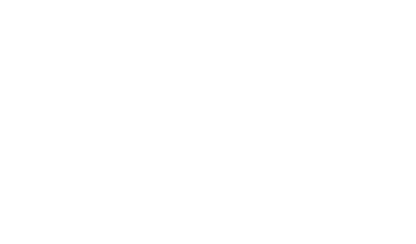
Открываем Dial Out и заполняем обязательные параметры.
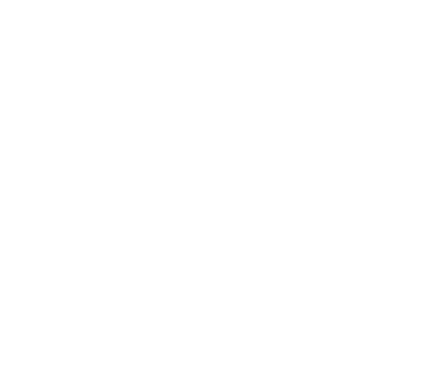
Сохраняем и открываем вкладку Status.
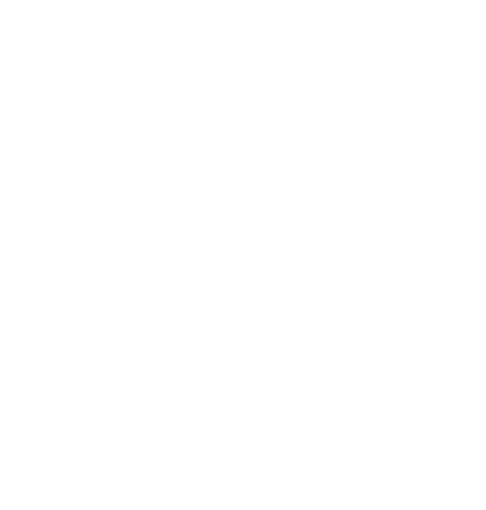
Здесь мы видим статус подключено, шифрование и время жизни соединения. Вы спросите, а где же IP адрес клиента? Он по каким-то причинам не отображается в окне статуса интерфейса, зато есть в IP-Address. Возможно, ошибка, в данной прошивке. Попробуем проверить доступность московского роутера через VPN.
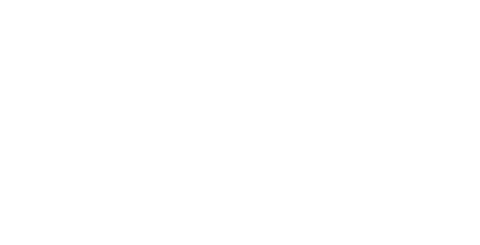
Ping-и идут, а значит с соединением все хорошо.
Настройка OpenVPN по сертификату
Здесь мы рассмотрим как настроить подключение по сертификату, выполним экспортирование и эмпортирование ключей для клиента и сервера.
Настройка сервера
Ранее мы настроили аутентификацию по логину и паролю. Настроить аутентификацию только по клиентскому сертификату не получится в связи с ограничением операционной системы. Подключаемся на московский роутер, открываем Certificates и создаем новый шаблон.
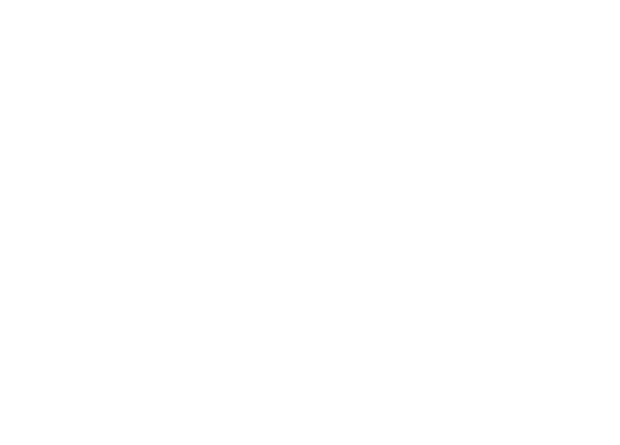
Key Usage. Обязательно ставим галочку на tls client.
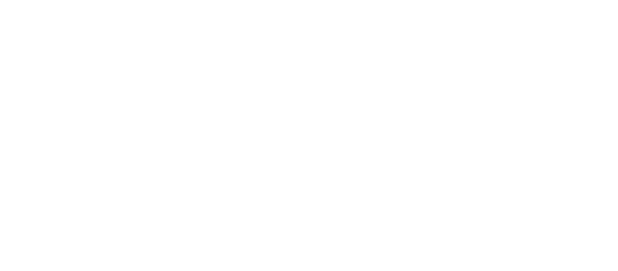
Сохраняем изменения и нажимаем Copy. Выбираем наш шаблон для пользователей и создаём копию. В Common Name уникальное имя. Далее нажимаем Apply и Sign.
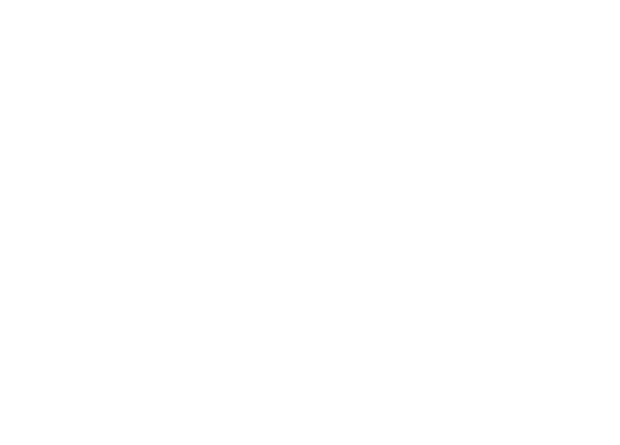
В открывшемся окне по аналогии с предыдущих примеров выбираем корневой сертификат и жмем Start.
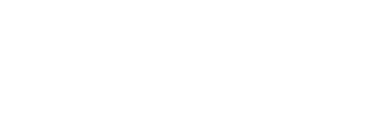
Далее нужно экспортировать и импортировать ключи на клиентский Mikrotik. Выбираем в списке и жмем Export.
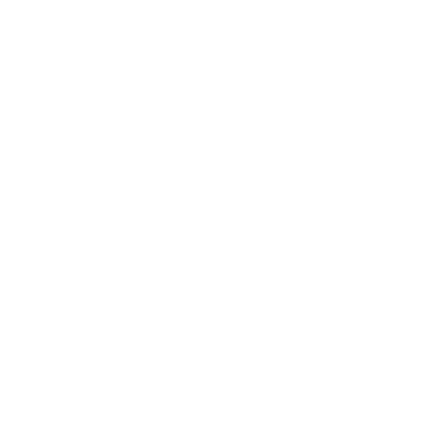
Для того чтобы выгрузить открытый и закрытый ключи, вбиваем пароль в поле Export Passphrase. Export.
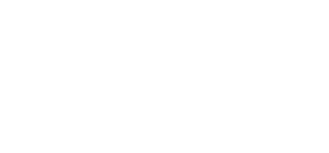
Далее нужно экспортировать открытую часть CA.
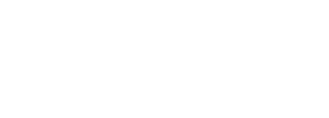
Переходим в Files, выбираем 3 созданных файла и перетаскиваем на рабочий стол.
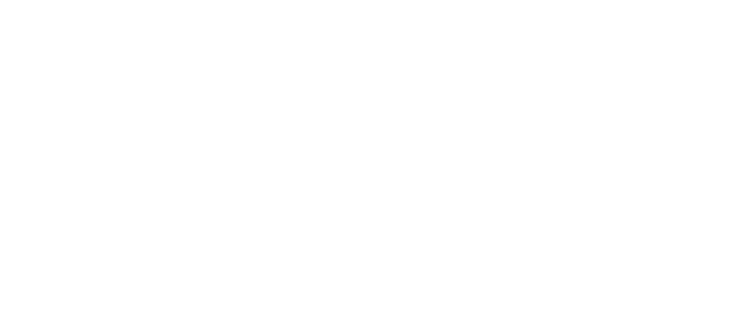
В настройках OVPN Server выставим чтобы проверялись клиентские сертификаты при подключении.
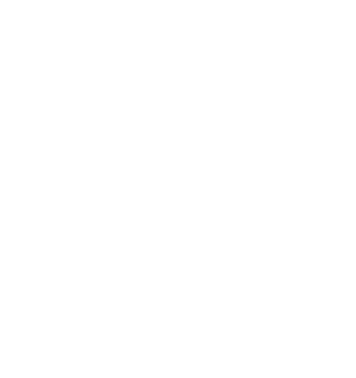
Настройка клиента
После экспорта и копирования ключей подключимся к питерскому роутеру. Открываем Files и переносим с рабочего стола 2 файла скопированных ранее.
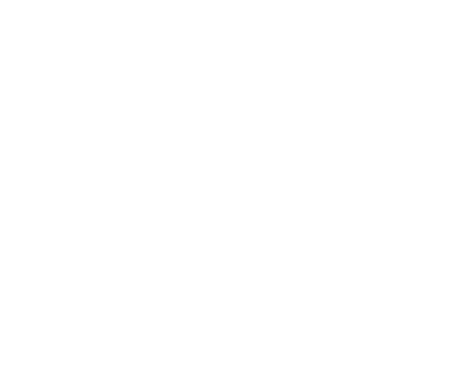
Переходим в Certificates и импортируем открытый и закрытый ключи.
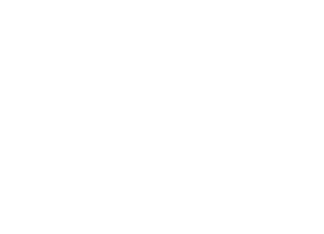
В выпадающем списке выбираем открытый ключ и вписываем пароль. Import.
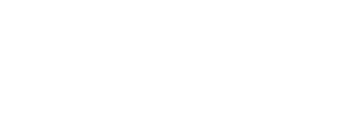
Тоже самое с закрытым ключом.
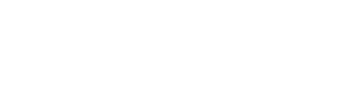
Далее импортируем CA.
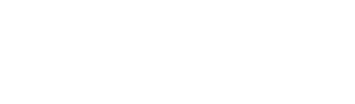
Открываем ранее созданный OVPN Client интерфейс, выбираем импортированный сертификат и требуем проверку серверного.
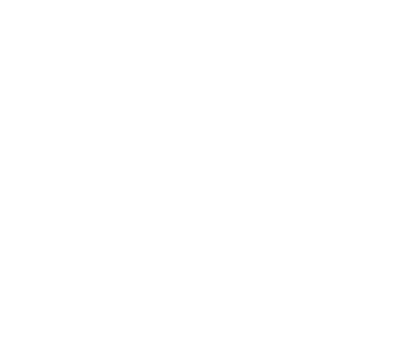
Соединение установилось.
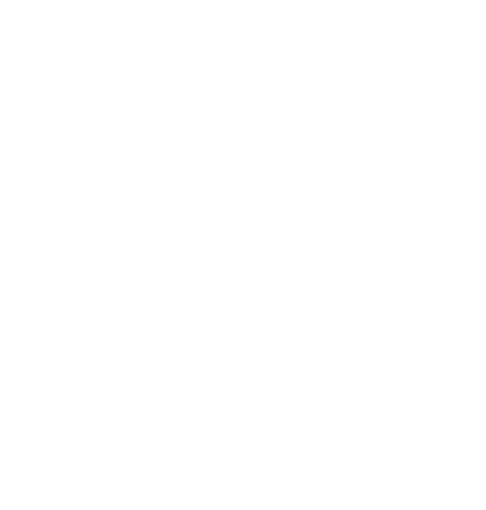
Проверим его.
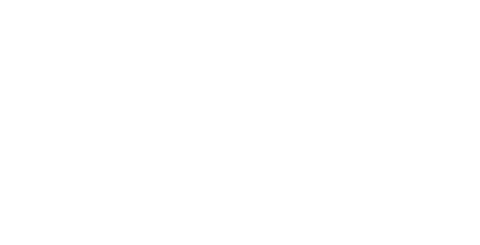
А вот и не все! Упустили важную вещь – список отзыва. Так как наш клиент использует DNS 8.8.8.8, есть вероятность, что Google понятия не имеет какой IP адрес скрывается за доменным именем crl-ovpn.ru – его мы указывали, когда создавали сертификат для CA. Нужно это быстро исправить. На клиенте в IP – DNS создаем статическую A запись.
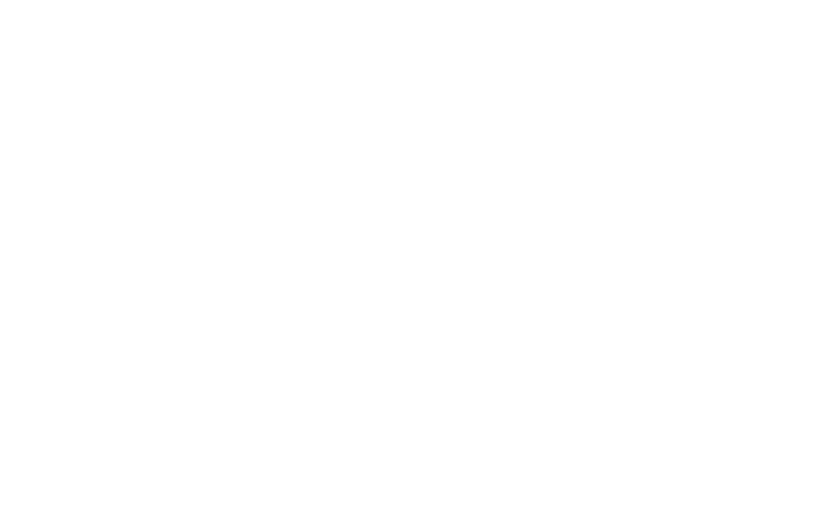
На этом все, мы рассмотрели настройку OpenVPN (OVPN) между двумя роутерами микротик, один из них выступал в роли сервера а второй в роли клиента. Если у вас остались вопросы задавайте их в комментариях или нашей группе Телеграмм.
РЕКОМЕНДАЦИЯ
Вы хорошо разбираетесь в Микротиках? Или впервые недавно столкнулись с этим оборудованием и не знаете, с какой стороны к нему подступиться? В обоих случаях вы найдете для себя полезную информацию в углубленном курсе «Администрирование сетевых устройств MikroTik». В курсе много практических лабораторных работ по результату выполнения которых вы получите обратную связь. После окончания обучения вы получите диплом гос. образца РФ. Подробности и доступ к началу курса бесплатно тут.

