Настройка L2TP Клиента на MikroTik
Сегодня сделаем настройку L2TP Client на MikroTik, это продолжение предыдущей статьи в которой мы рассмотрели базовую конфигурацию серверной части L2TP. Подготовили профиль, включили сервер и настроили фаервол. Нам осталось создать пользователя и подключить клиентскую часть. Также немного разберем вопросы безопасности и защитим нашу VPN сеть от ненужных товарищей. Но обо всем этом по порядку.
РЕКОМЕНДАЦИЯ
Наша команда советует изучить углубленный курс по администрированию сетевых устройств MikroTik.
В курсе много лабораторных работ по итогам которых вы получите обратную связь.
После обучения вы получите диплом гос. образца РФ. Подробности и доступ к началу курса бесплатно тут.
В курсе много лабораторных работ по итогам которых вы получите обратную связь.
После обучения вы получите диплом гос. образца РФ. Подробности и доступ к началу курса бесплатно тут.
Конфигурирование
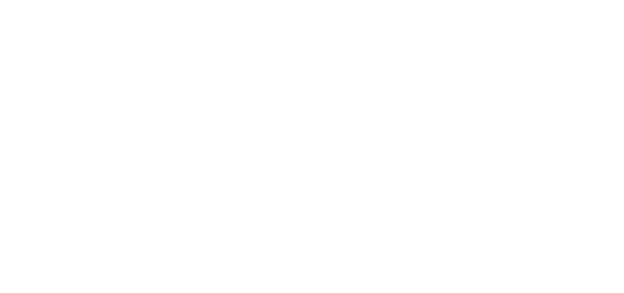
Используем лабораторный стенд с Mikrotik CHR версии 6.46.2 на борту. Мы находимся справа внизу в офисе SPB (Office-SPB). Вводные данные:
- Office-SPB клиент;
- Office-Moscow сервер;
- NetworkCore выполняет роль провайдера, он будет заниматься обычной маршрутизацией;
- Office-Moscow ether1 смотрит в интернет 172.16.10.2/24;
- Office-SPB ether1 смотрит в интернет 172.16.11.2/24;
- Office-Moscow имеет bridge “General-Bridge” в локальной сети 192.168.11.1/24;
- Office-SPB имеет bridge “General-Bridge” в локальной сети 192.168.10.1/24;
- IP ПК в локальной сети Office-Moscow 192.168.11.2;
- IP ПК в локальной сети Office-SPB 192.168.10.2;
- Адресация в VPN сети 172.16.25.0/24.
Тестирование связи
На нашем стенде, как вы заметили, я использую статические частные (серые) IP адреса. В действительности необходим хотя бы один публичный (белый) IP адрес. Он должен быть на том оборудовании, которое выполняет роль сервера. Самым лучшим решением – это использование публичных адресов со всех устройств которые будут подключаться к VPN. Цена в таком решении — это абонентская плата, а результат – улучшенная безопасность на нескольких уровнях. Проверим связь между устройствами. Отправляю ping-запросы между 172.16.10.2 и 172.16.11.2 с московского роутера.
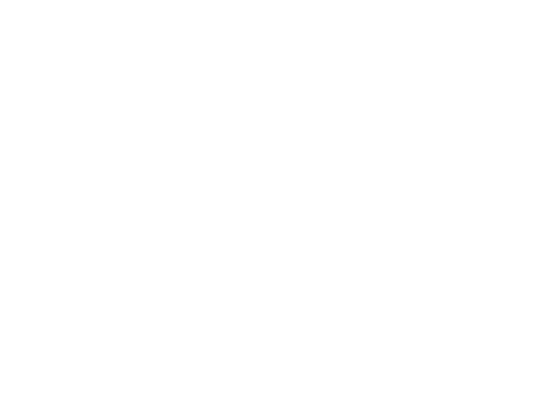
Ping-и идут стабильно, можно идти дальше.
Создание пользователя
Не отключаясь от роутера Office-Moscow создадим пользователя. Переходим в PPP – Secrets.
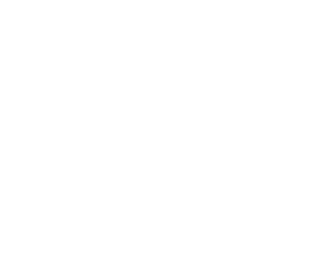
Задаем следующие параметры:
- Name – SPB-Office — Имя учетной записи;
- Password – passwordspb – пароль;
- Service – l2tp – сервис, который разрешен данной учетной записи;
- Profile – L2TP-Server-General – созданный ранее профиль сервера.
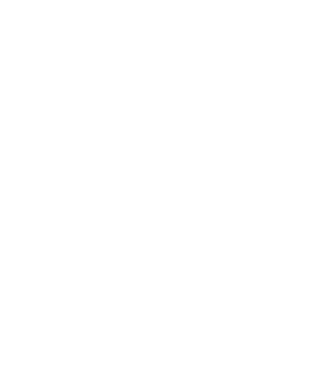
Сохраняем и проверяем результат.
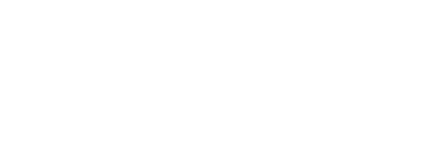
Создание клиентского интерфейса
Подключаемся к клиентскому Mikrotik Office-SPB. Создаем интерфейс в PPP – Interface.
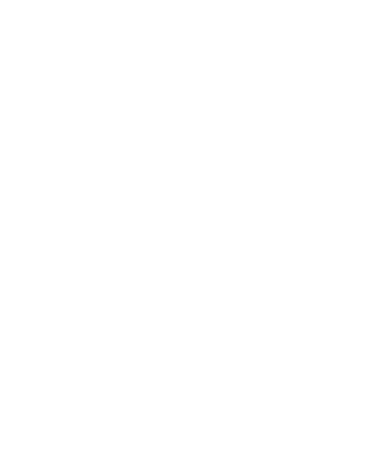
Указываем параметр Name на вкладке General. Я обычно указываю направление, в которое будет подключаться роутер.
Задавайте понятные имена интерфейсов на английском языке, чтобы вам было все ясно при диагностики неисправностей.
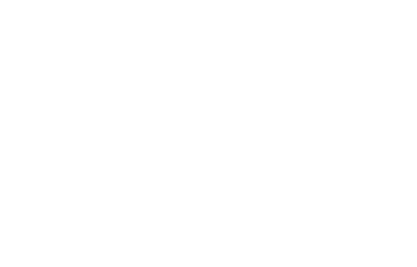
На вкладке Dial Out указываем:
- Connect To – 172.16.10.2 – IP или DNS имя сервера Mikrotik;
- User — SPB-Office – созданный на прошлом шаге пользователь;
- Password – passwordspb – пароль от учетной записи;
- Allow – mschap2 – протокол аутентификации.
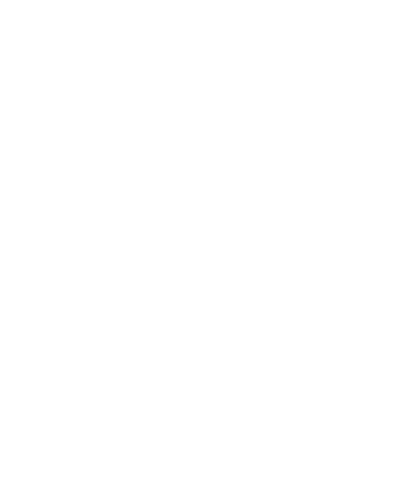
Жмем Apply и смотрим на статус в правом нижнем углу, он должен быть connected.
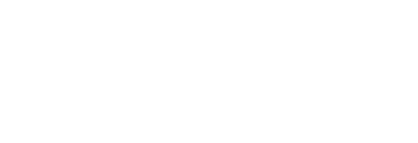
Это символизирует об успешном подключении. Открываем вкладку Status. Взглянем на состояние.
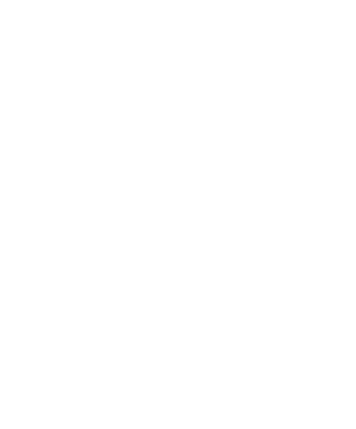
Мы видим, что наш клиент подключился последний раз 25 января 2020 года в 15:11:18, ни одного разрыва с момента подключения, шифрование MPPE 128, адрес клиента в туннеле 172.16.25.10 и шлюза 172.16.25.1. Если ваш провайдер блокирует L2TP без IPSEC, то у вас либо не поднимется соединение, либо будет расти счетчик Link Downs. Так же стоит проверить, создался ли сам интерфейс.
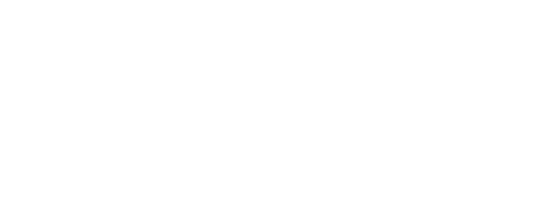
Проверка соединения
Перейдем к проверке связи. Будем тестировать ping-запросами. Отправим их внутри туннеля.
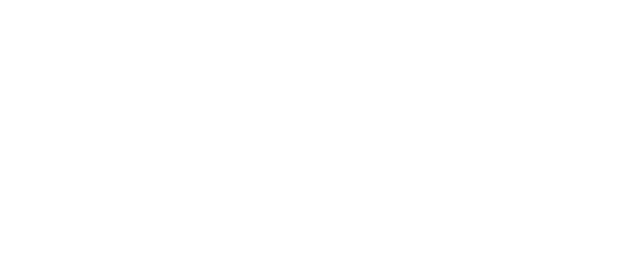
Убедившись, что запросы по направлению друг к другу отрабатывают корректно, займемся настройкой безопасности.
Настройка firewall
Вы можете пропустить данный пункт если ваш роутер, который выполняет роль клиента имеет динамический IP.
Перемещаем его над Брутфорс – зло! Но нас не проведешь. В предыдущей статье мы сделали базовую настройку фаервола сервера. Мы знаем, что клиент будет подключаться с 172.16.11.2. Проведем не большие изменения для увеличения безопасности подключения. Подключаемся на московский роутер и открываем ранее созданное правило фаервола для порта UDP 1701.последним правилом.
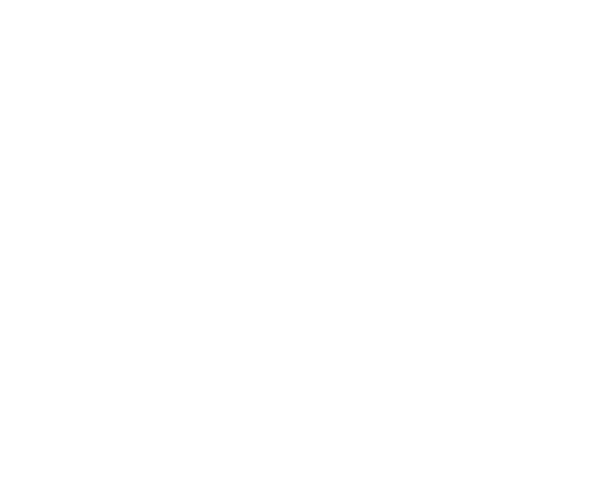
Данное правило можно читать следующим образом: если новое соединение с 172.16.11.2 на 172.16.10.2 на сокет UDP:1701 – разрешить. Все устоявшиеся соединения будут жить, т.к. уже есть второе разрешающее правило ниже. Идем дальше PPP – Secrets. Открываем пользователя SPB-Office и указываем адрес в Caller ID, с которого он будет подключаться.
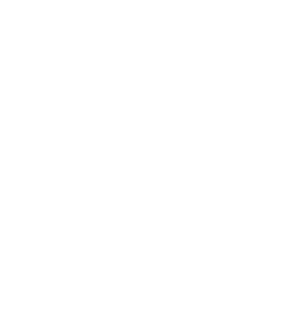
Читаем правильно – пользователь SPB-Office, с паролем passwordspb, с адреса 172.16.11.2 к сервису L2TP – назначить параметры, указанные в профиле. Подключиться не удастся если хотя бы одно условие не выполнится. На этом все, настройка и подключение l2pt клиента завершено, теперь у нас есть стабильный канал связи. В следующий статье мы прикрутить ко всему этому IPSec для еще большей безопасности.
РЕКОМЕНДАЦИЯ
Вы хорошо разбираетесь в Микротиках? Или впервые недавно столкнулись с этим оборудованием и не знаете, с какой стороны к нему подступиться? В обоих случаях вы найдете для себя полезную информацию в углубленном курсе «Администрирование сетевых устройств MikroTik». В курсе много практических лабораторных работ по результату выполнения которых вы получите обратную связь. После окончания обучения вы получите диплом гос. образца РФ. Подробности и доступ к началу курса бесплатно тут.

